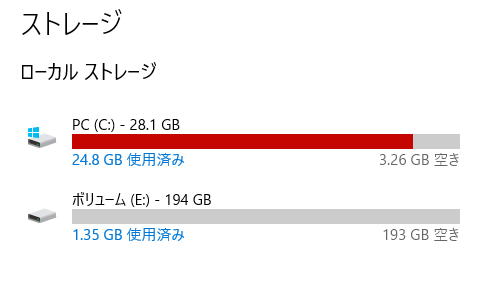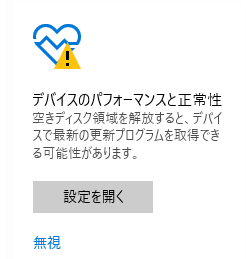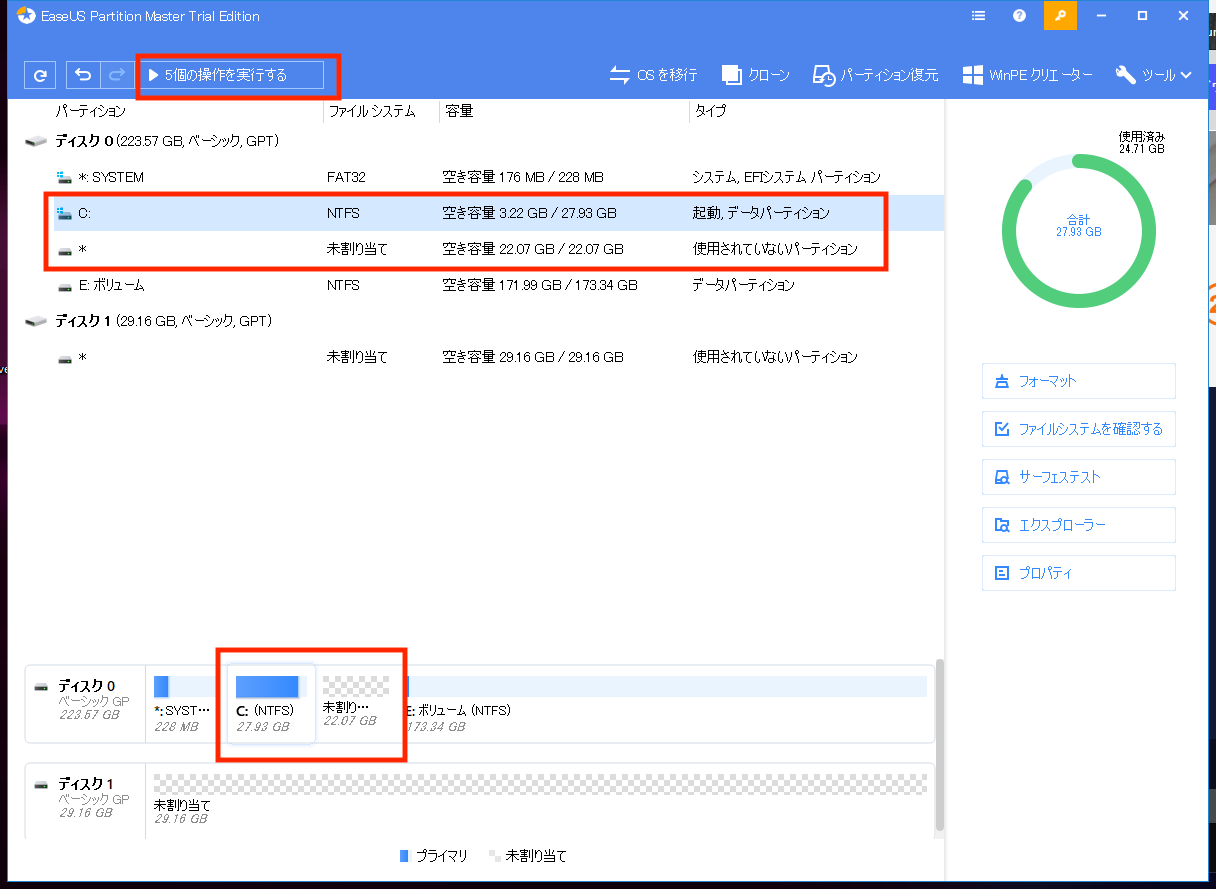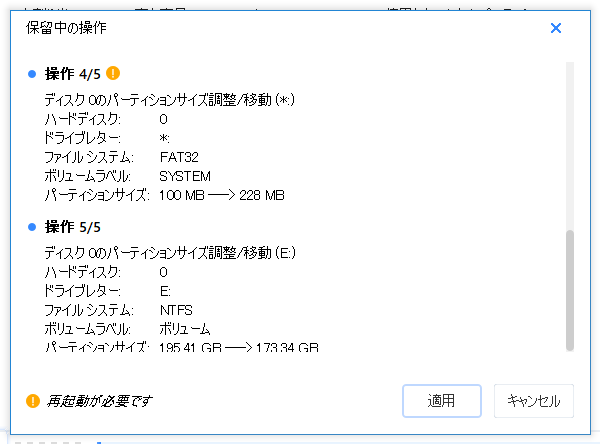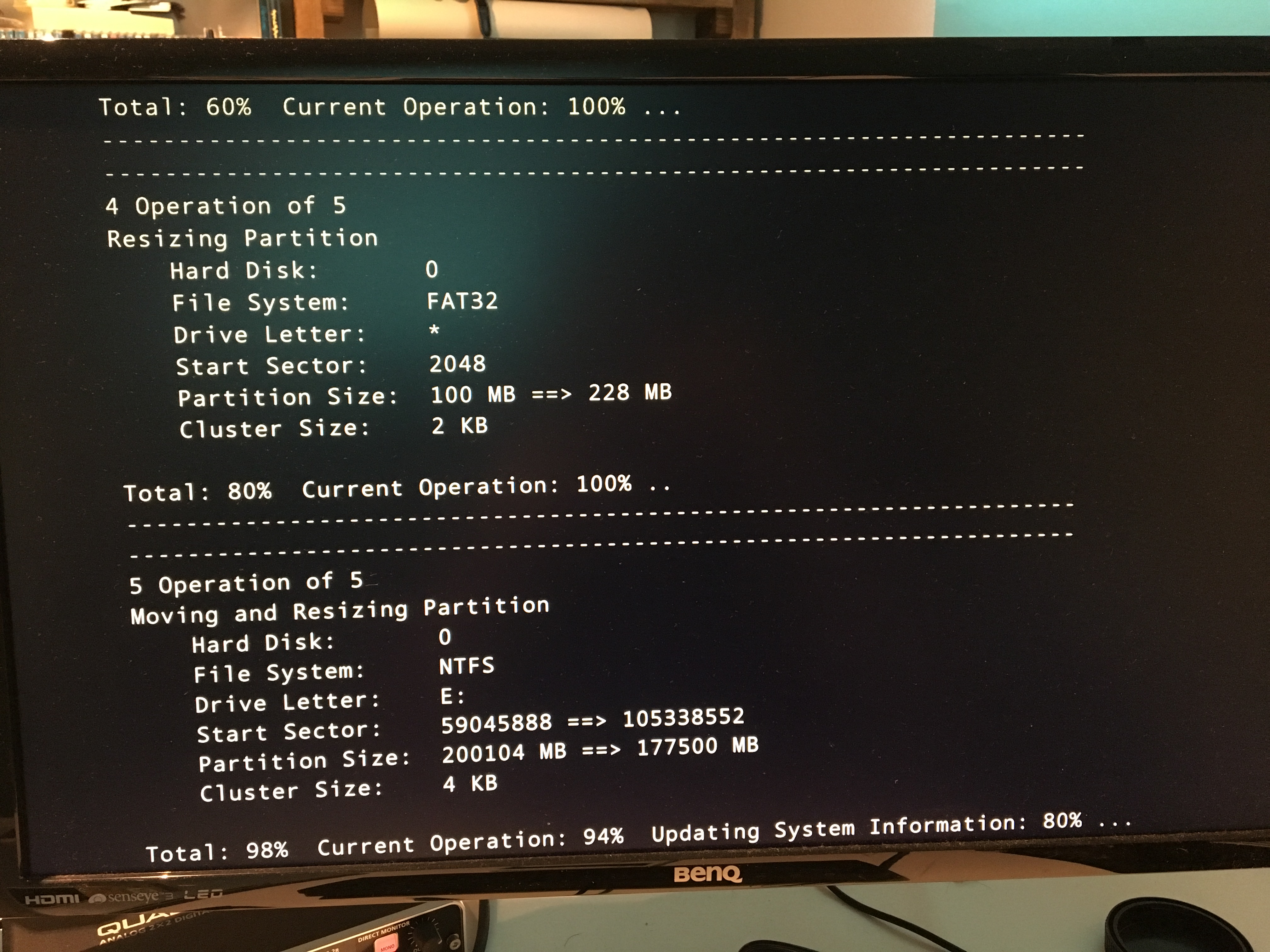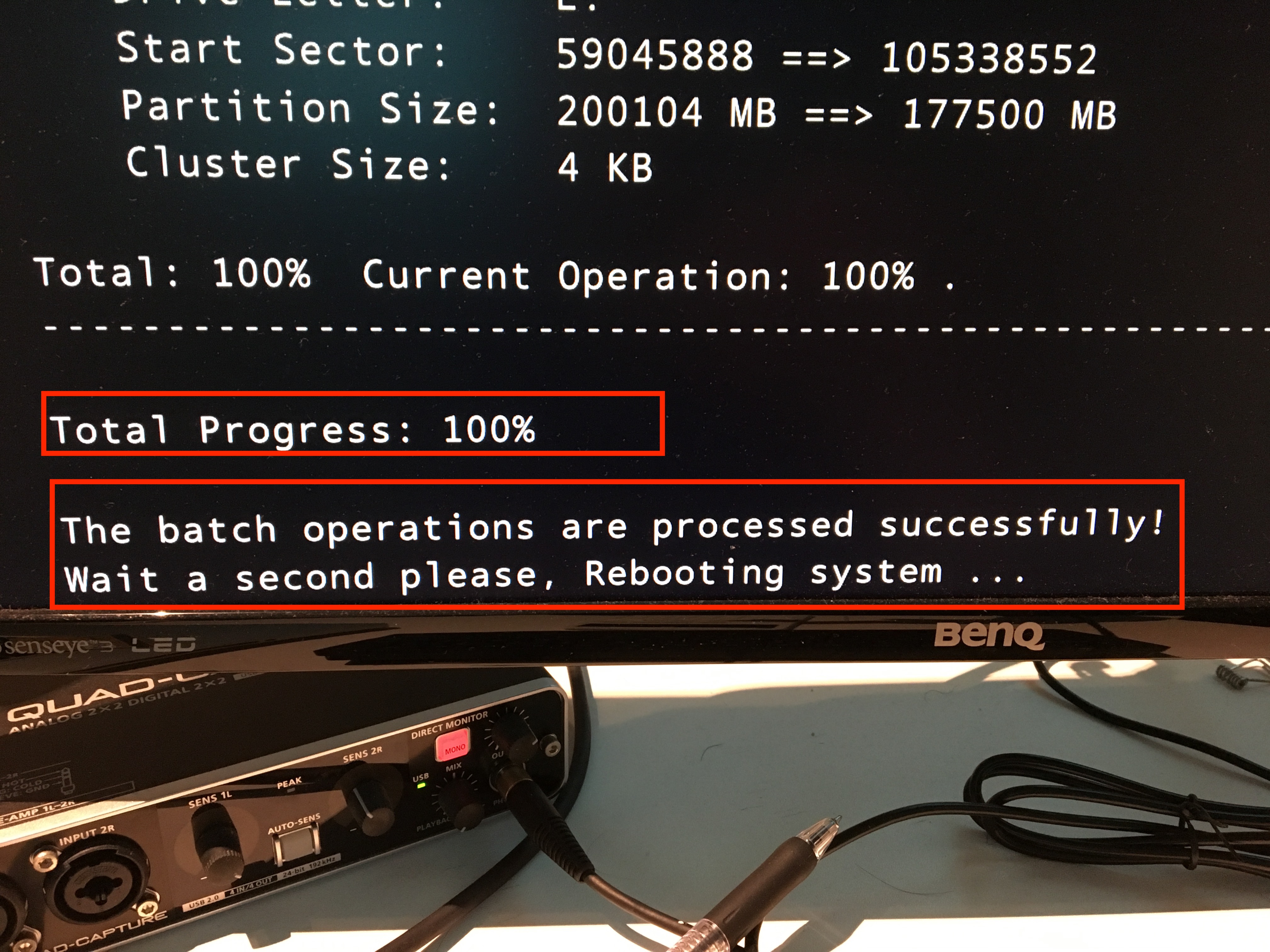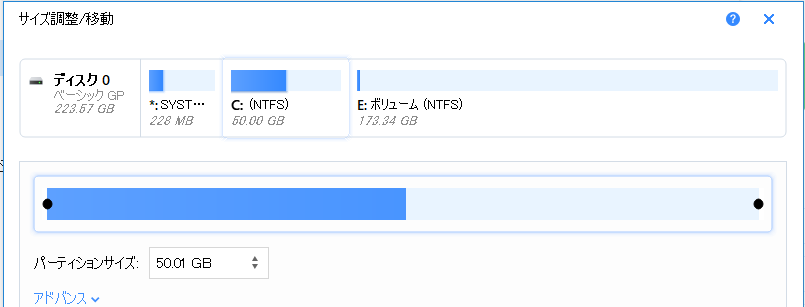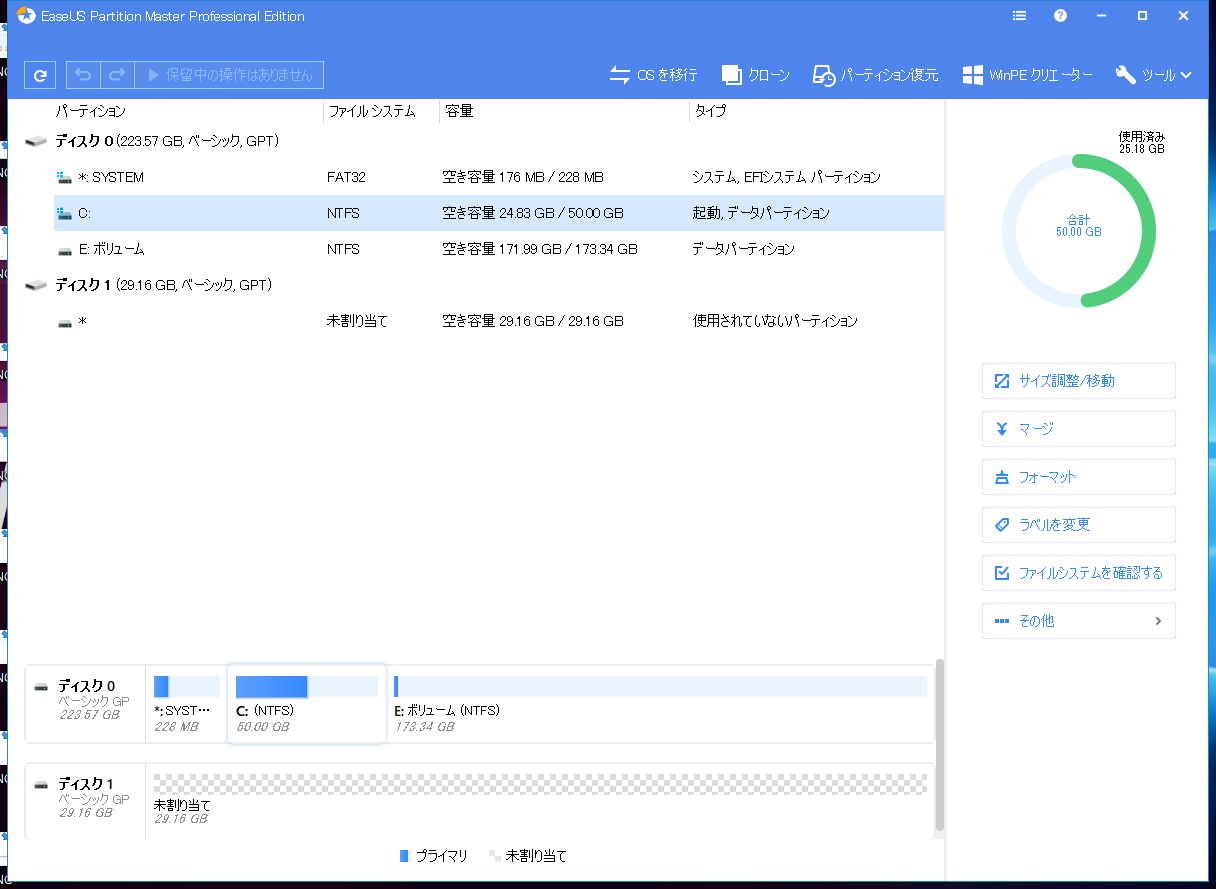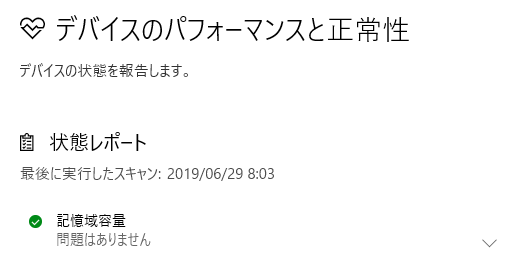前回記事でOSを増設したSSDに移行して容量不足の不安から解消できるぞとお伝えしたがまだまだやらなくてはいけないことがあるぞ!
今回の問題
クローン化したOSが入っていたCドライブがパーテーションごとクローンされているために、パーテーション容量の割り当てが少なく、結局Cドライブの容量が少ないままだったためにWindowsアップデートが出来なくなっていたのだ!
この問題を解決策は、とても簡単。
Cドライブのパーテーション割り当て容量を増やせばいいのだ!
早速やっていくぞ!
記事内で扱っているパソコンとSSDについて
この記事で紹介しているECS LIVA Zと増設したSSDはこちら。
LIVA ZにはCPUの違いで二つのモデルがあって、僕が購入したのはCeleronの方です。少し安価ですが、日常使いには問題なし。画像編集や動画編集をガシガシやるようのメインパソコンを別に持ち、サブでWindows機が欲しいなんて時には大活躍してくれます。
パソコン本体が安くても、標準のSSD容量が少なく例えサブ機としても実用にちょっと不向き。そのためSSD増設とOS移行は必須になります。
【簡単10分】ECS LIVA ZのメモリとSSDの増設方法と手順【分解写真付き】
【超簡単】ECS LIVA Zの増設したSSDにOSを移行して起動ドライブにする方法【さらに高速化】
問題点はCドライブのディスク容量が不足したまんま!
SSD増設したしOSもクローンで移したし、これで安心!とはいけませんでした。
なぜなら、パーテーションごとクローンしてあるので、元のCドライブ容量のままのパーテーションで移行されていたからです。
そのため、上記画像のように、増設前と同じように警告が出ていたまんまとなっていました。
でも、問題解決はとても簡単。Cドライブのパーテーション容量を増加させたらいいだけです。
パーテーション容量を、今回の操作で、30GBから50GBに容量を増やしてみました。パーテーション容量は、後述するソフトでなら随時増減させることができるのでとても扱いやすいです。
パーテーション容量の変更に使うソフト
パーテーション容量の変更する際に使用するために、EaseUS Partition Masterを使います。
EaseUS Partition Masterの無料版なら、パーテーションの容量を変更する操作のプレビューを試すことができます。ただし、パーテーション変更の実行をするためには、製品版の購入が必要になるから注意してください。
EaseUS Partition Master Professional(パーティション管理)
https://jp.easeus.com/partition-manager-software/professional.html
月額料金不要でした。永久無料アップグレードライセンスなら一度の購入で使い続けられるので負担がありません。
直感的で実に簡単な操作でパーテーションの容量の変更や分割ができることを僕が購入して試して確認してあるので、記事を先に読んでからインストールしたらいいと思いますよ!
EaseUS Partition Masterのインストール方法についてはこちらの記事を参考にしてください。
EaseUS Partition Masterのインストール方法
起動ドライブのパーテーション容量変更の概要
起動ドライブのパーテーション容量変更の手順について説明します。
- Cドライブの隣に増設したSSDのドライブ(僕の場合はEドライブ、以下Eドライブに統一)が来るようにする
- Eドライブのパーテーションの一部をCドライブの隣に分割して未割り当て分を作る
- Cドライブのサイズ変更で分割された未割り当て分のパーテーションをまとめる
パーテーションの変更については、EaseUS Partition Masterのみ使用するのでBIOSなどの操作も必要ありません。他、ケーブルなども必要ありません。
EaseUS Partition Masterはデータ損失なしでパーテーションの操作が行えるとのことですが、重要なデータについては、念のためバックアップしておいて下さい。データ損失は、ソフトが、というより自分の誤操作によるものの方が多いと考えているので、バックアップはいつも大事です。
起動ドライブのパーテーション容量変更の手順解説
では、具体的なパーテーション容量の変更手順について解説していきます!
操作はめちゃくちゃ簡単なので安心して下さいね!
パーテーションの操作の注意点
注意ポイント
パーテーションの容量の変更や移動は行っても、削除は極力やめておいた方がいいです。特にシステムと一緒にあったrecoveryや予約パーテーションなどをうっかり削除してしまうと、回復ドライブや初期化などができなくなってしまいますから注意しましょう。
- やること パーテーション容量の変更や移動
- やらないこと 既存のパーテーションの削除
特にこの3つのパーテーションを削除するのは止めおいた方が後々面倒にならずに良いです。
- *:SYSTEM システム,EFIシステムパーテーション
- *: 予約済みパーテーション
- *:Recovery 使用されていないパーテーション
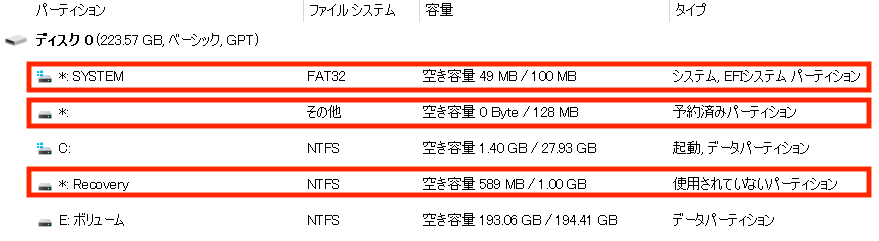
EaseUS Partition Masterは数クリックでどんどん操作可能ですが、簡単に削除も出来てしまうので、今どのパーテーションを選択して操作しているのか確認しながら行いましょう!
Cドライブの隣に分割予定のドライブ(僕の場合はEドライブ、以下Eドライブに統一)が来るようにする
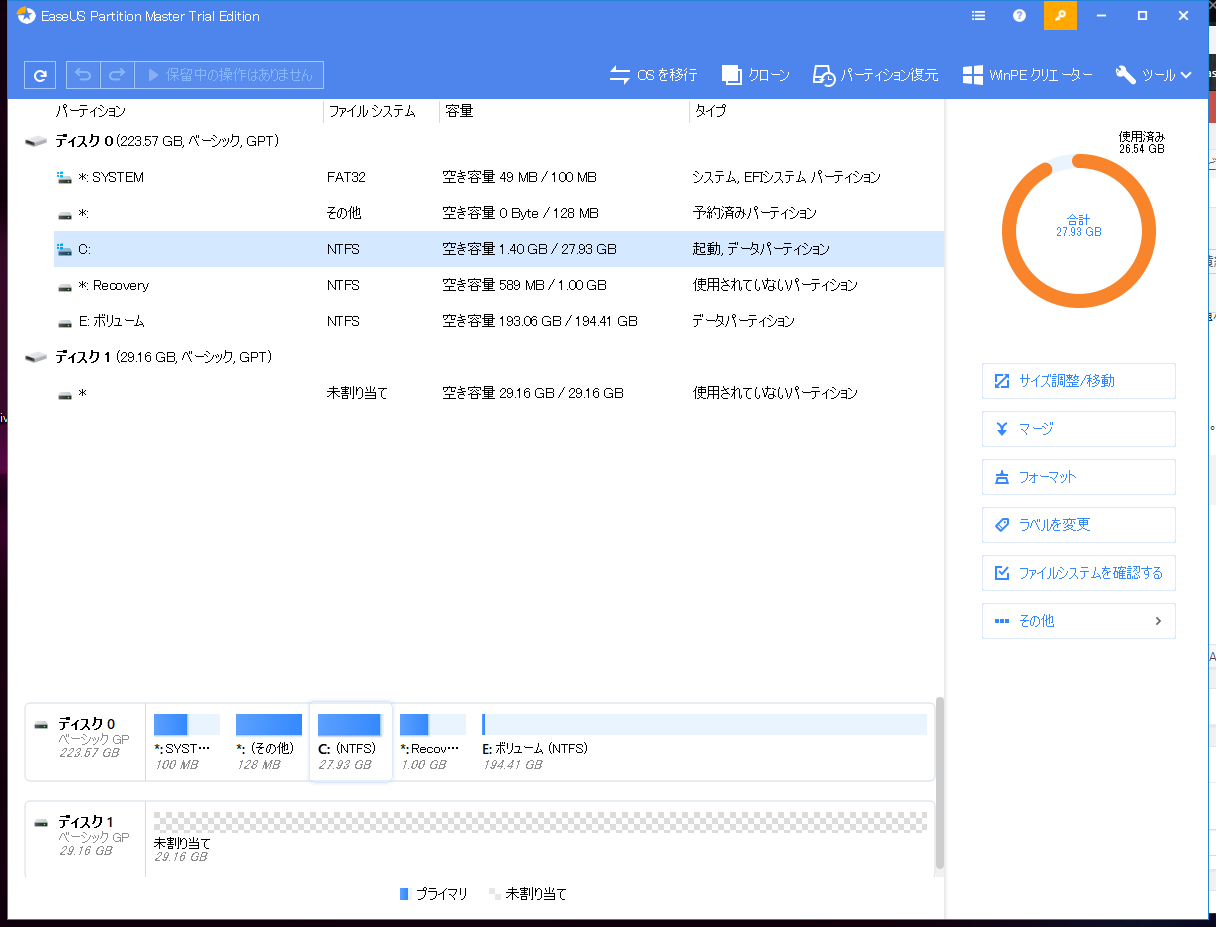
起動ディスクであるCドライブの容量を増やすためには、Cドライブに隣接するように未割り当て分のパーテーションを作る必要があります。
僕が
EaseUS Partition Master
を開いてパーテーションの作りを確認した時には画像のようになっていました。
増設して余っていた容量はEドライブとして使っていましたので、Eドライブの容量を減らすようにサイズ調整をする必要があります。
また、CドライブとEドライブの間に、Recoverのパーテーションがありますので、Eドライブから未割り当て分を作ったらRecoverのパーテーションを移動させる必要があります。
元からあるパーテーションは削除しないで、移動させるようにします。
パーテーションの移動の仕方は動画にてまとめていますのでこちらをご覧ください。
Eドライブのパーテーションの一部をCドライブの隣に分割して未割り当て分を作る
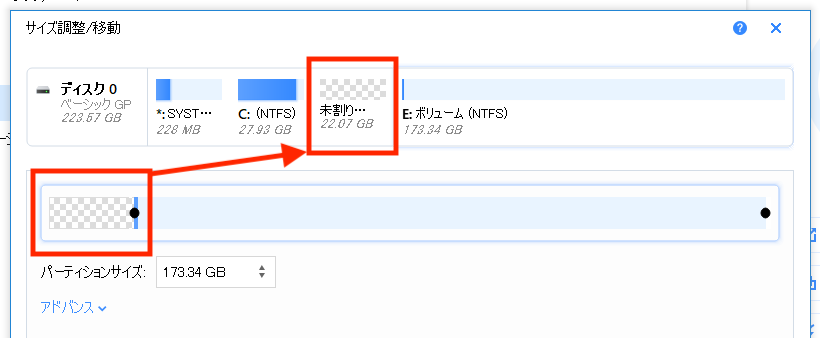
Cドライブの右横にEボリュームがある状態です。
Cドライブに隣接するように、未割り当てを作りますので、Eボリュームの左側に未割り当て分を作成するようにサイズ調整します。
ホーム画面に戻って確認すると、Cドライブと未割り当て分が隣接していることが確認できます。
無料版での操作はここまでです。
実行するためには、上記画像の上で印をつけてある、「操作を実行する」を選択して進めることになります。画像の5つは、実行までの操作をタスクに入れておくことができるようになっているからです。

では、製品版での操作から続けていきます。
一度割り当て分を作るためのサイズ調整を実行しないと、Cドライブのサイズ調整のプレビューも出来ません。
なので、操作に間違いがないようであれば、「操作を実行する」で実行します。
再起動が開始されると、ブラックスクリーンになり、白い文字がいっぱい出てきますが、その間に処理してくれるのでしばらく待ちます。
時間にして5分もかからないくらいだったので、コーヒーを入れてくる時間も無いくらい早いです。
赤枠で囲っている所のように、進捗は表示されているので参考にしますが、そんなに時間はかかりませんでした。
進捗が100%となり、「Successfully!」となれば処理が成功です!
あとは、再起動するまでもうしばし待ちます。
Cドライブのサイズ変更で分割された未割り当て分のパーテーションをまとめる
Eボリュームからサイズ調整して、Cドライブの隣に未割り当て分を作り、実行して、再起動が終わった後の
EaseUS Partition Master
のホーム画面です。
Cドライブを選択すれば、右のサイドバーのメニューで「サイズ調整/移動」のメニューが表示され操作できるようになっていることが確認できます。
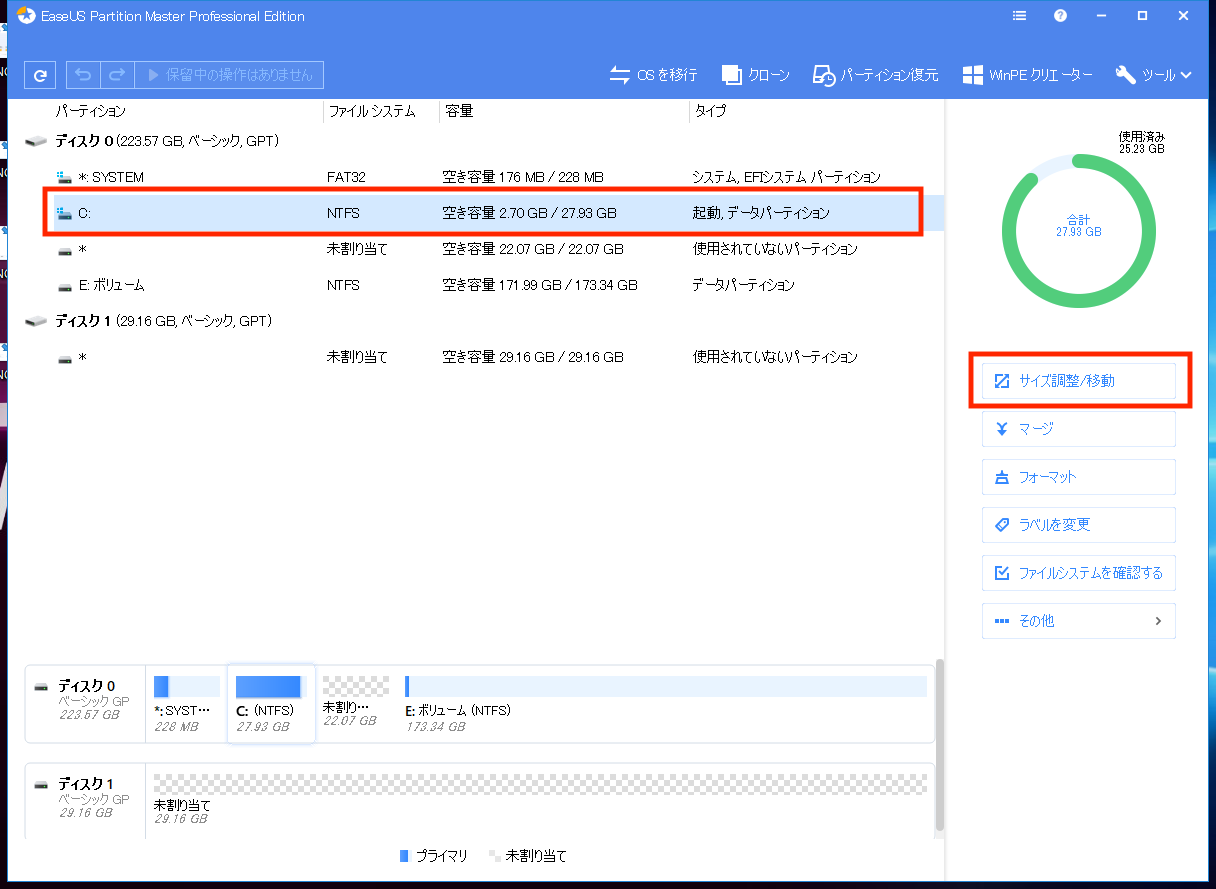
サイズ調整のメニュー進み、Cドライブに未割り当て部分を取り込むようにバーを操作します。
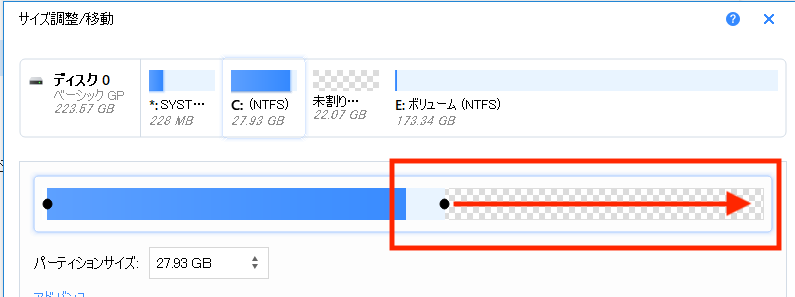
Cドライブの容量を、50GBになるように調整することができました。
無事に、全ての処理を終え、起動ディスクのCドライブの容量を、50GBにして容量不足を解消することができました!
EaseUS Partition Masterでディスク管理を簡単に行おう!

EaseUS Partition Masterなら直感的で数クリックの操作でパーテーションのサイズ変更や移動や追加など簡単にできます。
無料版で操作方法など安全に試してみることが可能です。
ポイント
- 簡単過ぎて、パーテーションの操作、特に「削除」については、一旦自分で手を止めて本当に大丈夫か検討する必要があります。
- 製品版は買い切りのため、サブスクリプションによる月額費用負担が無いため財布に優しいです。
- 永久無料アップデート版で、今後アップデート毎にお金がかかる心配もありません。
さらに今ならEaseUS最大50%OFFのキャンペーン開催中!!

期間限定のお得なキャンペーンが現在開催されているので要チェックです!
主要3ソフトなら50%OFFで購入可能。
当ブログでも紹介してあるEaseUS Todo BackupとEaseUS Partition Masterのセットなら5990円引きになってます!
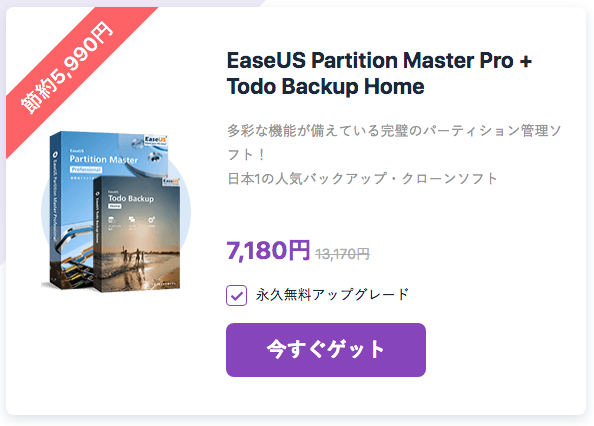
つまりソフト1本が無料で貰えちゃいます!
お得なキャンペーンをお見逃しなく!/
さいごに
システム上で改めて確認しても、容量不足による警告が消えていることが確認できました!大成功!
ECS LIVA Zは、パーテーションの操作で容量をやりくりして計画的に使用していかなくてはいけないのでEaseUS Partition Masterは使ってみて良かったです。
永久無料アップデート版を購入したので、追加費用無くて良いです。今後パソコンの買い替えをしても、サポートに連絡すれば、別のパソコンで利用できるようにライセンスの変更などしてくれるみたいなので、ずっと使い続けられそうです。
試してみてくださいね!
EaseUS Partition Masterのインストール方法についてはこちらの記事を参考にしてください。
EaseUS Partition Masterのインストール方法
動画でEaseUS Partition Masterの操作方法を見る場合にはこちらをご覧ください。
【EaseUS Partition Master】Cドライブの容量変更の方法&パーテーション「移動」の方法
使用したLIVA Zと増設したSSD及びCドライブ容量不足解消についてはこちらの記事も参考にしてください。
-

ECS LIVA Z Celeron N3350のSSD・メモリ増設レビュー【コンパクトパソコン】
メインのMacBook Pro15-inchが不調な事もあり、繋ぎとして話題のコンパクトPCのを購入 ...
続きを見る
-

【簡単10分】ECS LIVA ZのメモリとSSDの増設方法と手順【分解写真付き】
ECS LIVA Zシリーズは、裏蓋を開ければ、すぐに基盤にアクセスすることができ、ネジもプラスネジ ...
続きを見る
-

【超簡単】ECS LIVA Zの増設したSSDにOSを移行して起動ドライブにする方法
LIVA Zはコンパクトで高性能さらにスタイリッシュと大人気なコンパクトPCを代表する存在だ。 そこ ...
続きを見る
-

【簡単】ECS LIVA ZのOSを移行した起動ドライブ容量を増やす方法【動画有】【EaseUS Partition Master】
前回記事でOSを増設したSSDに移行して容量不足の不安から解消できるぞとお伝えしたがまだまだやらなく ...
続きを見る
LIVA Zに36種のカスタムモデルもあります!
-

LIVA Zカスタムモデルで増設手間不要!スペック別36モデルから選べるぞ!
当ブログでの一押しのオールインワンの小型手のひらサイズパソコンのECS LIVA Zにカスタムモデル ...
続きを見る