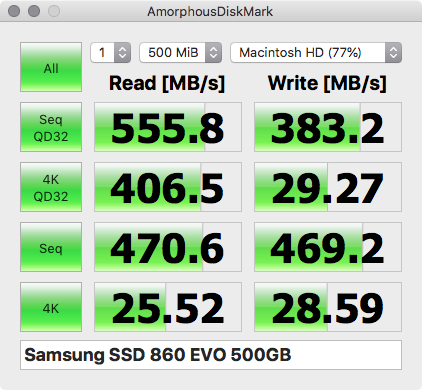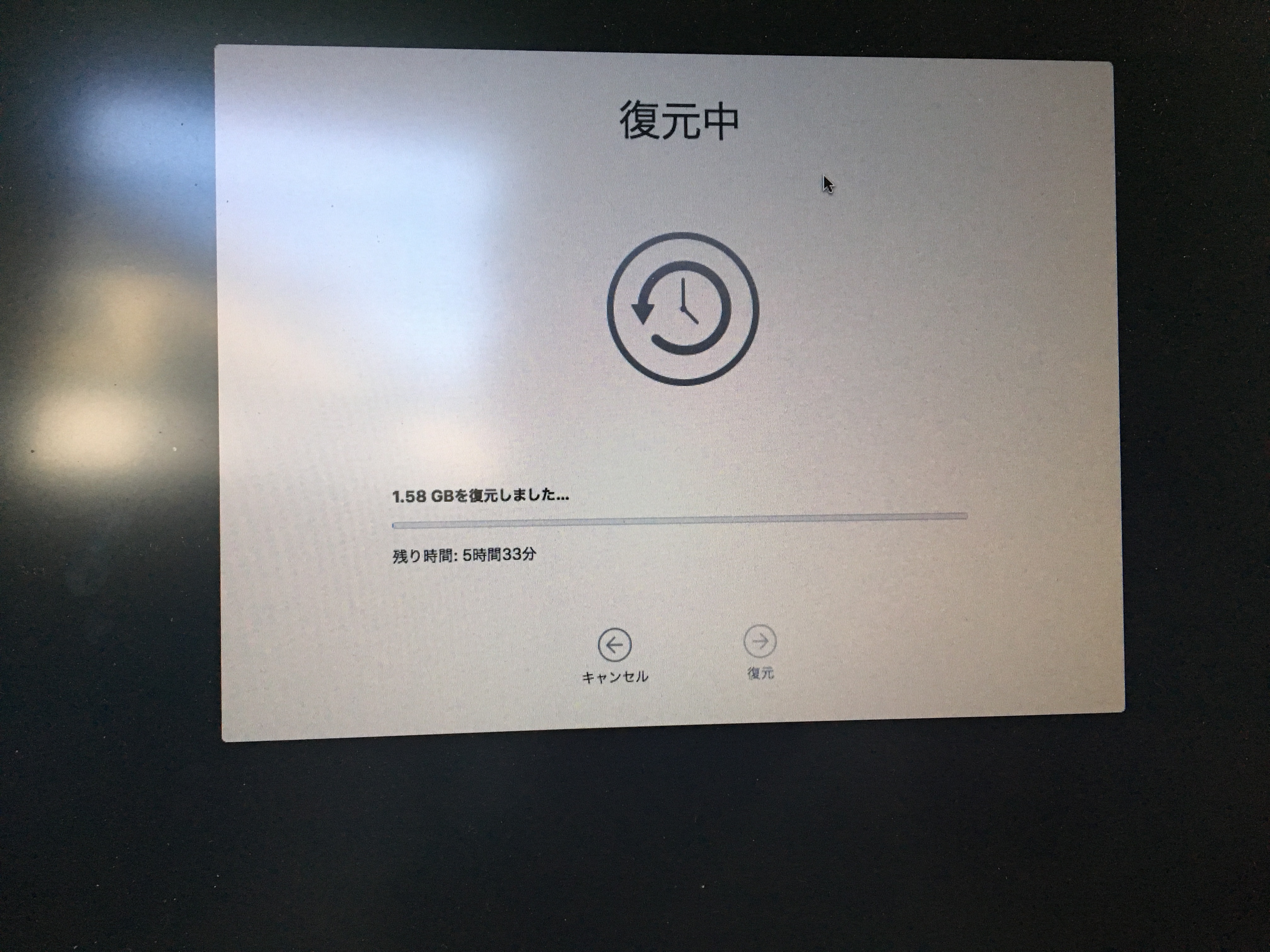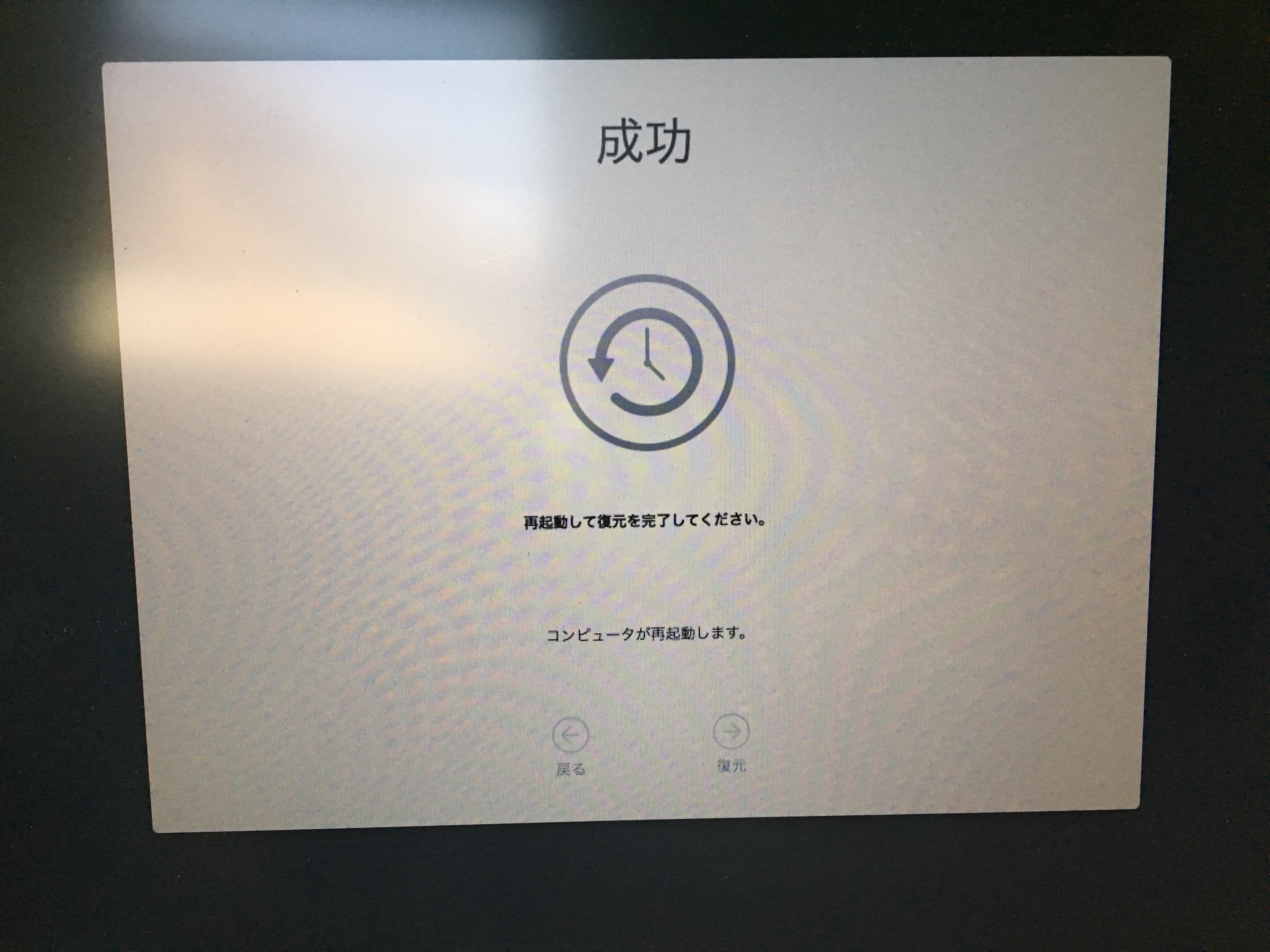型落ちのMacBook ProでもHDDをSSDに換装すればまだまだ現役で使うことが可能です!
型落ちのMacBook ProでもHDDをSSDに換装すればまだまだ現役で使うことが可能です!
僕のMacは2011年モデルですが、液晶もノングレアでとても見やすくお気に入りです。HDDのままだとさすがに起動も作業をすることもなかなか遅くなってしまったので、この機会にHDDからSSDに交換することにしました。
-

【簡単】MacBook Pro(2011)のSSD換装方法を動画で詳細解説
MacBook ProのSSDの換装方法について説明していきます。 換装の前のSSDのクローンについ ...
続きを見る
MacBook ProをSSDに換装して高速化しよう!
SSDに換装すると早くなるとは噂に聞くけど、実際のところどうなのか?という疑問があると思います。
そこで、先に具体的なベンチマークの数値で見てもらおうと思います。
SSDに換装するとどのくらい高速化になるのか!?
これが、HitachiのHDDと換装後にSamsung SSD 860EVOをベンチマークテストした結果になります。
段違いに「高速化」できていることが一目でわかります。簡単な見方として、数字が大きい方が処理速度が高い、つまり早いということになります。
HDDの場合、ベンチマークテストをすることもかなり時間がかかっていましたが、SSDの方がサクサクテストが進みあっという間に終わりました。
SSD換装後には、PhotoshopやiMovieなどで編集作業をガンガン行なっていますが、処理途中で固まることもなくなりかなり快適に仕事できています。
もし、まだHDDでパソコンを使っているのなら、間違いなくSSDに換装することをおすすめします!!
用意したSSDと変換アダプタについて
SSDの代表格といえば、SAMSUNGの860 EVOですね!
Samsung 860EVO SSD 500GB パッケージの中身は?

SSD換装にあたって選んだのは、860EVOの500GBです。
SSD選びには特に悩むことなく、評価が高く、評価数が多く、そして値段が手頃であることですぐ決定。容量はHDDと同じ500GBですが、基本的に写真や動画データ、作成するPSDファイルなどは大容量になりがちなのでパソコンに保存せずに外付けHDDに保存しているので問題なし。
ノートパソコンですし、パソコン本体のディスク容量が大きくなればなるほど、バックアップ用のディスクも比例して大きせざるを得ないので今回は同じ500GBにしました。
パッケージを開封すると、SSD本体と説明書が入っています。

持った感じ、かなり軽いです。感触はただのプラスチックの塊。
端子はSATAです。
しかし、薄い!手にもったところをみると衝撃の薄さです。
FIDECO SATA/IDE ハードディスク 変換アダプタHDD/SSD対応 パッケージ中身は?
変換アダプタについては、1点こだわったのは、アダプタ自体に電源供給があることです。
やはり、パソコンからの電源供給だとちょっと動作に不安があり、クローン作成中に動作が不安定になると対処できない不具合に陥るのが嫌だったので、FIDECOの変換アダプタにしました。
パッケージの中身は、アダプタ本体と、電源コードとUSBケーブルです。
 変換アダプタの大きさは手のひらに収まるくらいです。
変換アダプタの大きさは手のひらに収まるくらいです。 厚みは全然ありません。SSDよりちょっと厚いくらい。
厚みは全然ありません。SSDよりちょっと厚いくらい。
SSDへのシステムクローン作成の方法手順解説
では、具体的なクローンの作成の手順について解説していきたいと思います。
クローン作成の概要
今回のMacBook ProのHDDをSSDに換装するために行うクローンについては、Macに標準で備わっているTime Machineを利用して行います。
また、クローンの失敗が怖かったので、SSDを外付けにした状態で行います。SSDを換装してから行うことももちろんできますが、万一不具合ありますと再度HDDを取り付けるなどの手間が発生するために、念を入れた形となります。
MacBook Proをお使いの方は、すでにTime Machineでバックアップは取ってはいると思いますが、取っていないという方はこの機会にTime Machineでバックアップ取っておきましょう。
Time Machineでバックアップとるときには、HDDの容量と同じかちょっと多いくらいで問題ないです。バックアップを取って、絶妙な日時の指定でファイルを復元するような機会は普通の人はなかなか遭遇しないと思うので、今回のクローン目的ならHDD容量と同じで大丈夫です。
僕はTime Machineでは安価なポータブルディスクで行なっています。バックアップディスクは定期的に交換した方がいいですから、安めなHDDで大丈夫です。
MacBook ProとSSDと変換アダプタを接続する
Time Machineでバックアップを取ったら早速始めていきましょう!
変換アダプタで、MacBook ProとSSDを接続します。
接続しただけだと、SSDは認識しません。変換アダプタに電源スイッチがあるのでONにします。
再起動してディスクユーティリティでSSDをフォーマットする
MacBook Proを再起動して、⌘+RでmacOSユーティリティを起動させます。
そしたら、ディスクユーティリティを起動し、SSDを消去して、初期化します。
Time Machineバックアップから復元でSSDにクローンを作る
SSDをフォーマットしたら、次に「Time Machineバックアップから復元」を選択して進めます。
 一手順ごとに確認画面が出てくるので落ち着いて進めます。
一手順ごとに確認画面が出てくるので落ち着いて進めます。
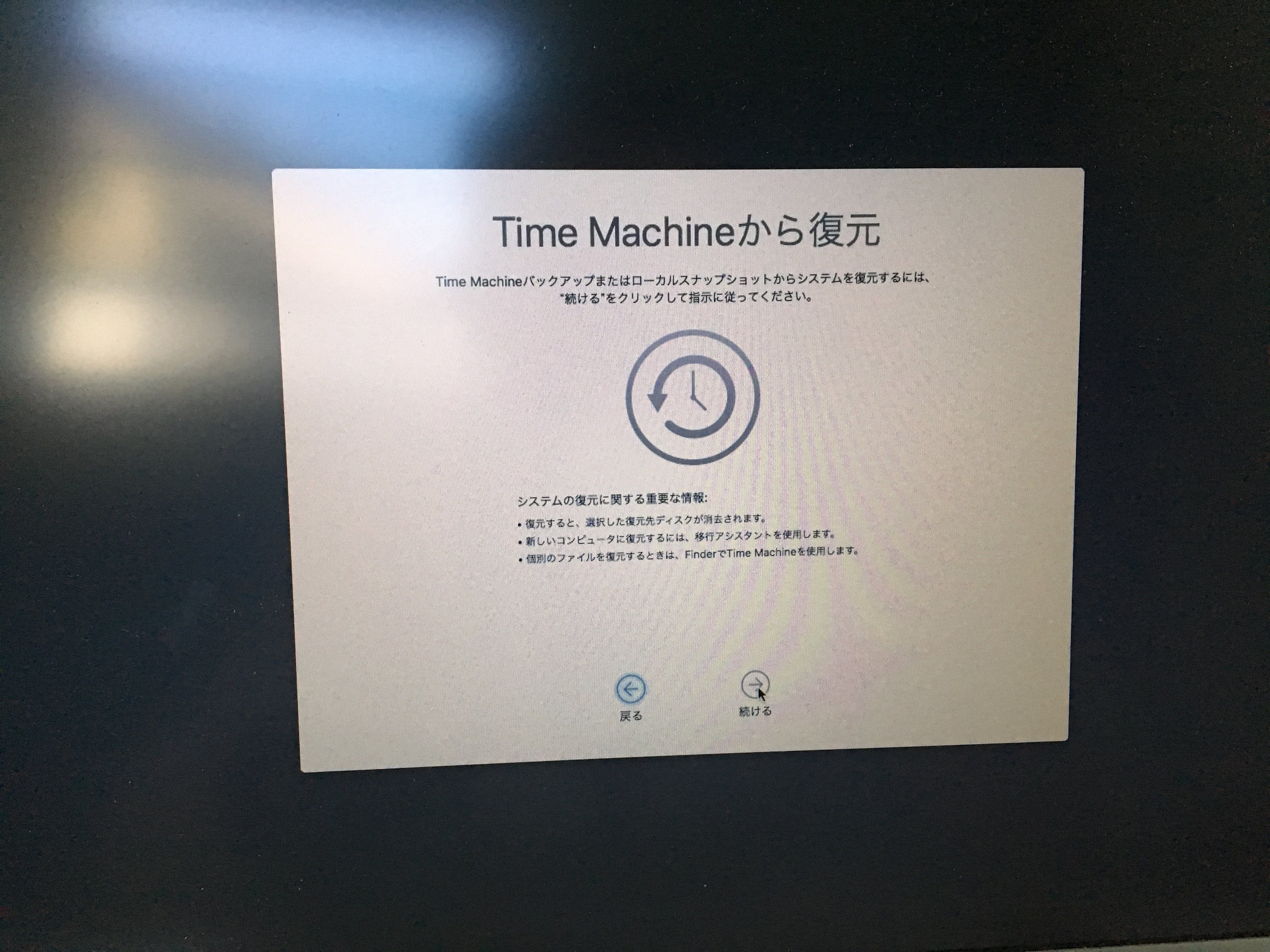 復元元のディスクを選択します。
復元元のディスクを選択します。
これは、Time Machineでバックアップを取っているディスクです。
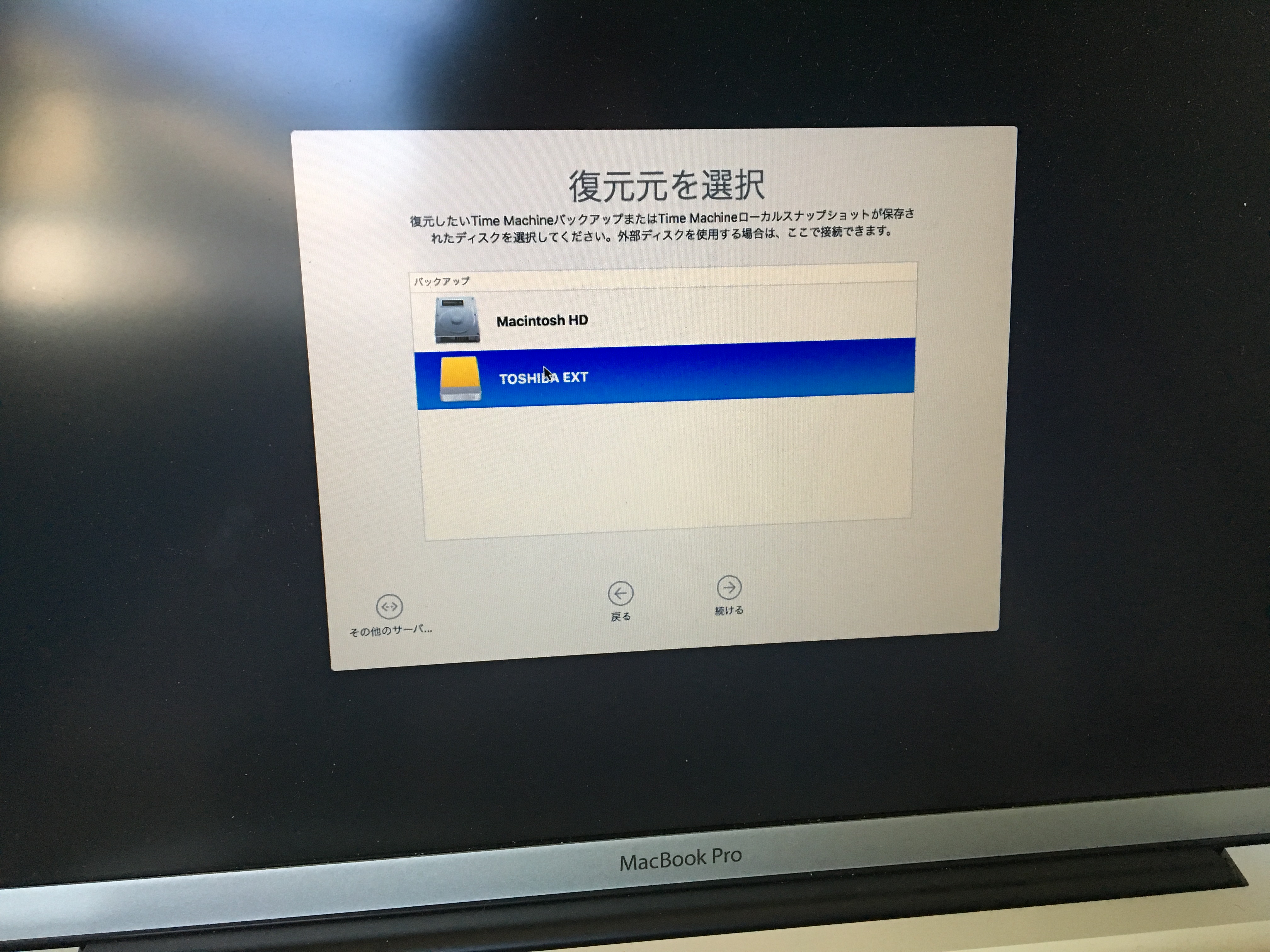 バックアップの選択ということで、バックアップした日時から選ぶことになります。
バックアップの選択ということで、バックアップした日時から選ぶことになります。
基本的には、最新のバックアップを選びます。
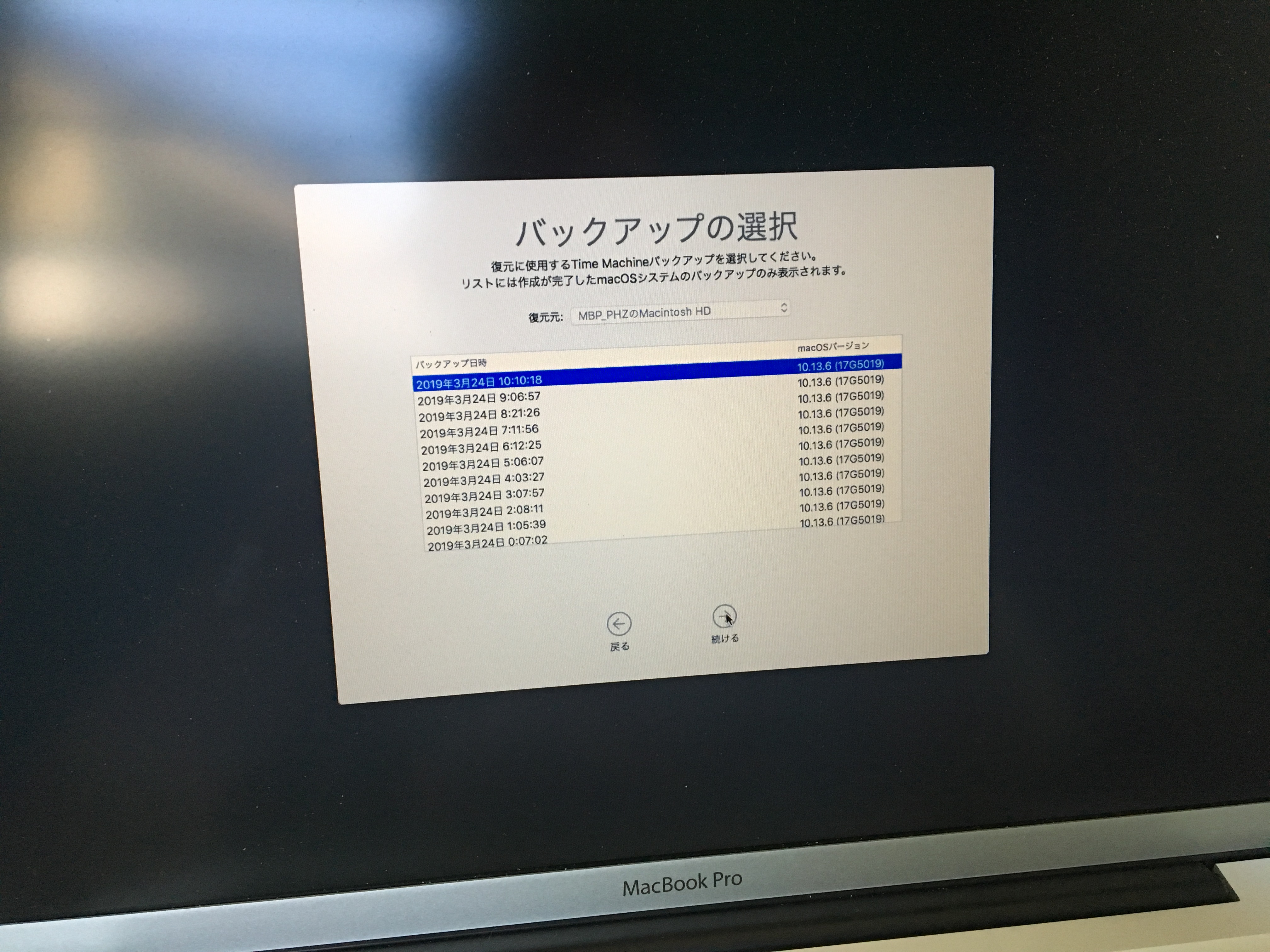 次に、インストール先を選択します。
次に、インストール先を選択します。
インストール先は、外付けしている換装予定のSSDです。
間違えないようにしましょう。
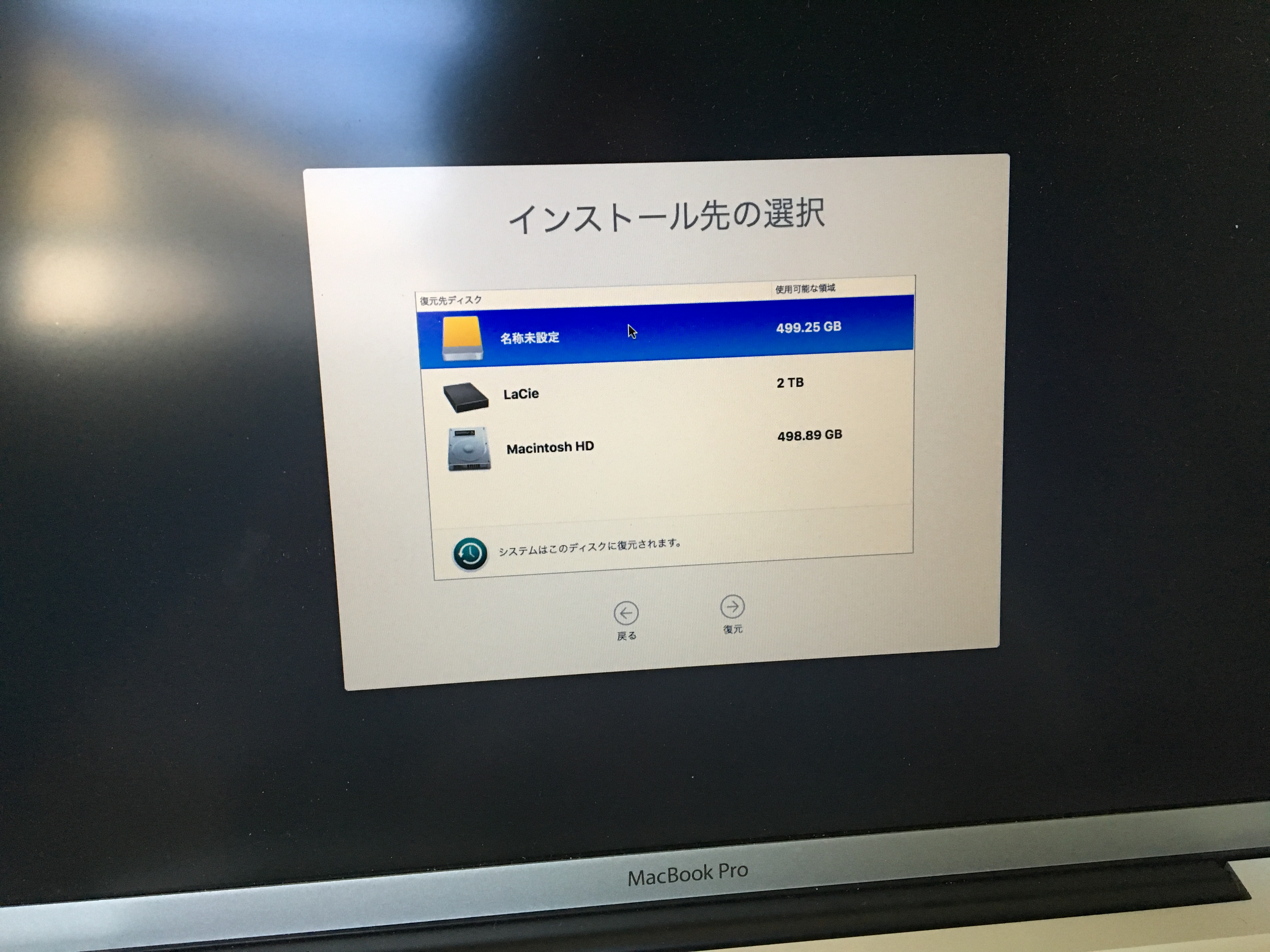 ディスク内のデータがすべて消去される注意が表示されるので、確認したら、ディスクを消去を選択して進めます。
ディスク内のデータがすべて消去される注意が表示されるので、確認したら、ディスクを消去を選択して進めます。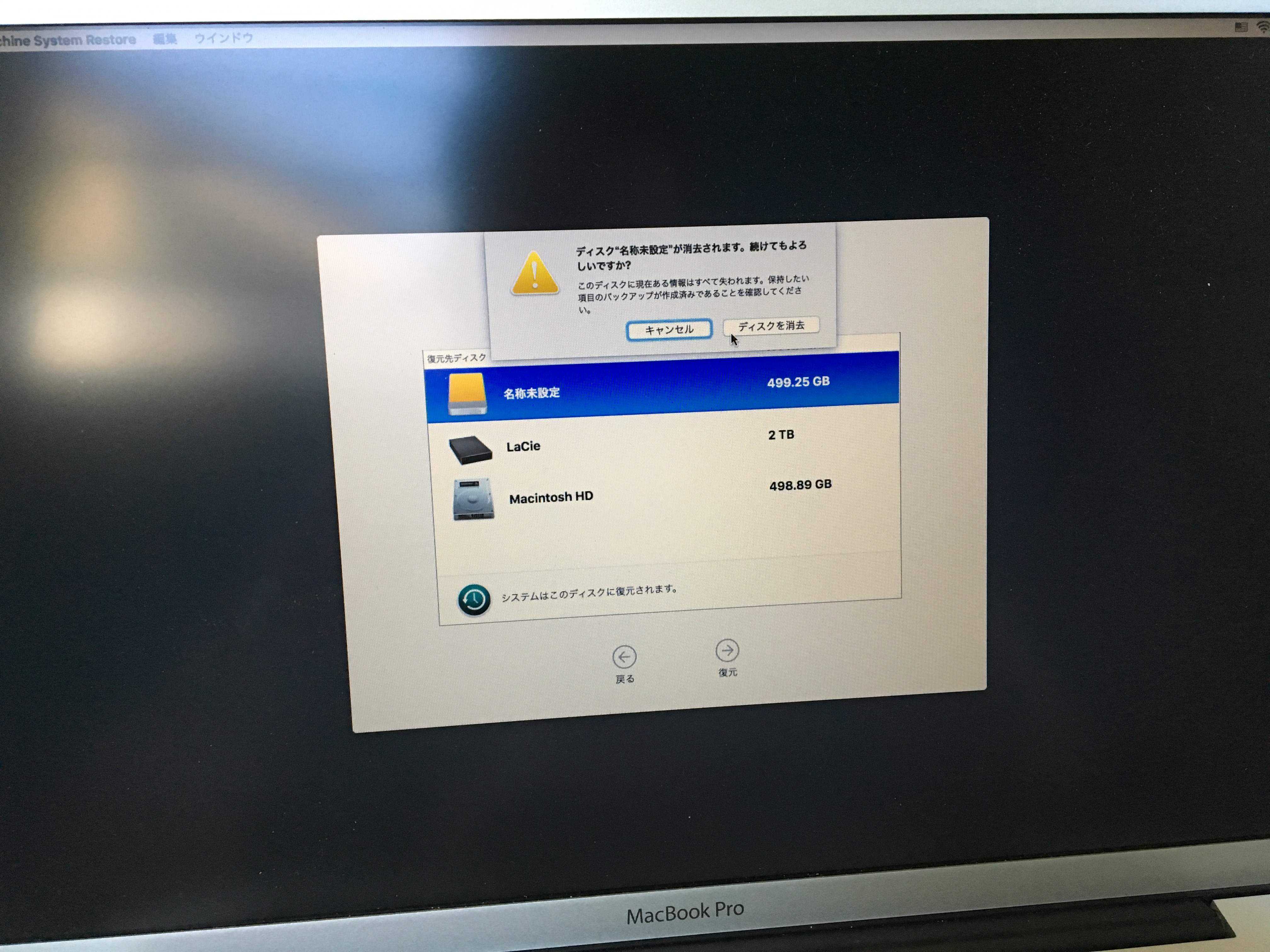 暗号化オフの注意文が表示されるので確認して進めます。
暗号化オフの注意文が表示されるので確認して進めます。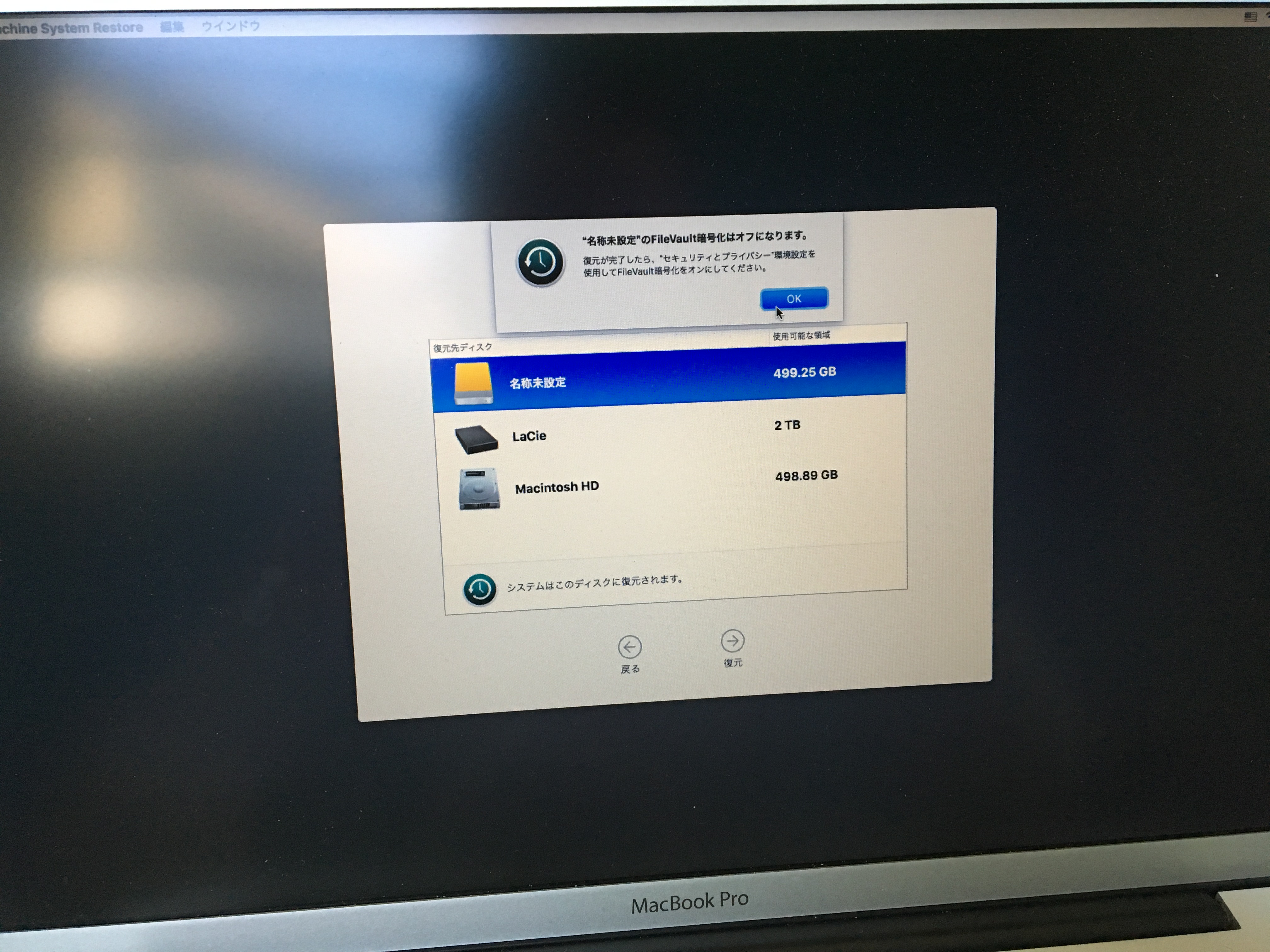 復元が始まりますので、終わるまで待ちます。
復元が始まりますので、終わるまで待ちます。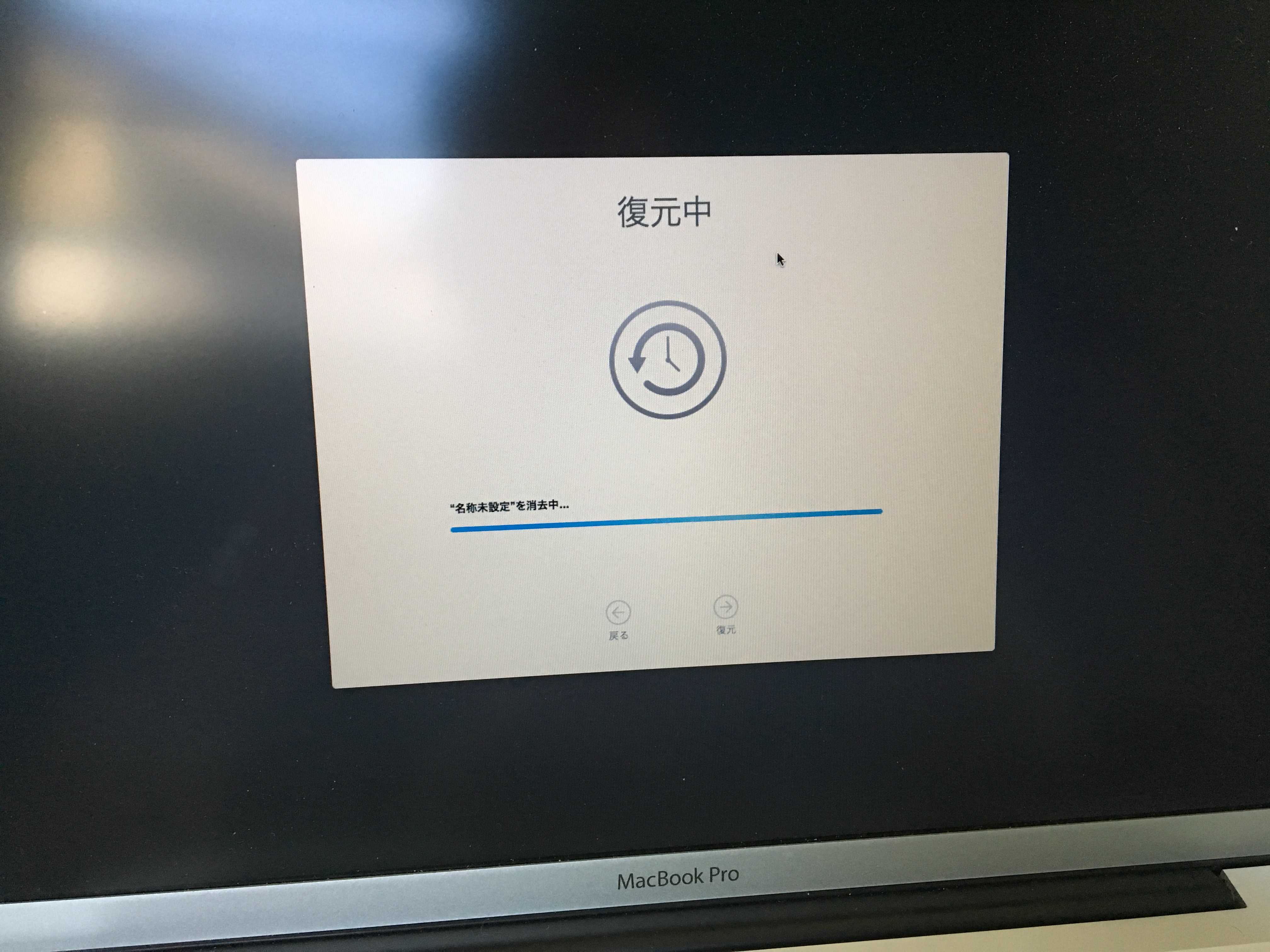
再起動して完了!SSDにHDDのクローンができた!
終了予定時間も表示され、500GBでだいたい6時間くらいかかるとのこと。
さいごに
ここまでで、SSDを換装するための前準備は終わりです。
次の作業は、実際にSSD換装になります。ちなみにSSD換装といってもとっても簡単なので安心してください。
今回紹介した必要機材を最後にまとめておきますので再度チェックしてください。お疲れ様でした。
-

【簡単】MacBook Pro(2011)のSSD換装方法を動画で詳細解説
MacBook ProのSSDの換装方法について説明していきます。 換装の前のSSDのクローンについ ...
続きを見る
-

中古の型落ちMacBook Proを安心して現役で使う方法
みんな大好きApple!! みんな使っている、そう!MacBook Pro!! 例に漏れず、僕もずー ...
続きを見る