LIVA Zはコンパクトで高性能さらにスタイリッシュと大人気なコンパクトPCを代表する存在だ。
そこには、唯一の欠点ともいえるSSD容量の問題があるけどそこはSSDを増設することで解決できる。
しかし、実はCドライブはそのままだとOSで目一杯容量を食べてしまっているので、単純にDドライブとしてSSDを増設しても、今後OSの更新など容量不足で出来ないという問題を抱えてしまっていたのだ。
そこで、「増設したSSDにOSを移行」して「起動ドライブ」にすることで問題を解決することにしたぞ!
とーっても簡単な方法で追加で購入してもらうものは無いからこの記事を参考にぜひ試してみくれ!
ECS LIVA ZとメモリとSSDについて
この記事で紹介しているECS LIVA Zと増設したSSDはこちら。
LIVA ZにはCPUの違いで二つのモデルがあって、僕が購入したのはCeleronの方です。少し安価ですが、日常使いには問題なし。
パソコンがちょっと安くなった分、SSDなどの増設が可能となります。後述しますが、こちらのSSDを起動ディスクにすることでさらに性能アップになるのでおすすめです。
OS移行に必要なソフトとは?
Windows OS移行には「
EaseUS Todo Backup Free
」を使うから公式サイトからダウンロードして使用できるようにしておいてください。
安心してください!EaseUS Todo Backup Freeは、無料ですよ!
EaseUS Todo Backup Free
https://jp.easeus.com/backup-software/free.htmlOS移行と起動ドライブ変更の3つの効果とは?
さて、OS移行と起動ドライブの変更によって得られる効果を先に示しておきたい。
その効果は、なんと3つもあるぞ!
Windowsの更新プログラムも安心してインストール
まず解決したかったのが、SSD増設前の既存のCドライブのSSDだと容量の余裕がなく、OSのアップデートすら早々に難しくなるほどだった。それだと、せっかくの日常使いのできるPCを手に入れたのに、ディスク容量をちまちま気にしながら使わなくてはいけなくなる。
OSの更新ができなくなってしまってはセキリュティの問題も高まってしまうから、これは実は大問題だったのだ。
そこで、OSを増設した大容量のSSDに移してしまうことで、OSの更新を確実に行えるようにできるようになるから、セキリュティも安心になるのだ。
OSのバックアップディスクができる
この点は、実際にOSを移行して気づいた点だ。
もともともSSDは容量が小さい。これをわざわざ初期化してボリュームにしても実は高が知れている。もしも、さらなる容量が欲しかったら外付けのHDDなりを買えばもっと快適に使えることになる。
そこで、OSを残したままにするとどうだろう。
なんとOSのバックアップディスクが作れてしまうわけだ。(実際は作ったわけではなくて残っている)
そうすれば、既存のSSDと増設したSSDにOSを残しておけるから万一のSSDの故障にあっても、どちらかが生きていれば、新しいSSDに変えてOSを移してしまえば全く手間なく復旧できるのだ。
生き残っているSSDから起動するのも簡単。後述するようにBIOSで起動ディスクを変更するだけだから、SSDが壊れてもとりあえずPCを使い続けることができるから不測の事態にも十分耐えられるというわけだ。
さらなる高速化!!!

このSSDの購入は本当に正解でした!!論より証拠ということでベンチマークテストのスクショ上げておきます。
もともとついてたSSDの能力

TCSunBow SSD 240GB M.2 NGFFの能力

ご覧の通り段違いの性能ということがお分かりかと思います。
簡単にいうと数字が大きい方が高性能と思っておけば大丈夫。
TCSunBow SSD 240GB M.2 NGFFにOSを移行して、起動ドライブにしてしまえば、さらに快適にパソコンを使うことができるということなんです!
OS移行と起動ドライブ変更の概要
OS移行と起動ドライブ変更についての流れを説明します。
- EaseUS Todo Backup FreeでOSのクローンを作る
- BIOSで起動ディスクの変更を行う
- 未割り当て分をボリューム化して使えるようにする
- 既存のSSDはOSのバックアップとして残しておくか初期化してボリューム化する
この方法については、他にアダプタやケーブルなどはいりません。
必要条件としては、先にSSDを増設しておくことくらいになります。
もしも、SSDを増設してデータなどを保管しているならば、バックアップしておきます。データは、OS移行後起動ドライブ化した後に戻すようにしておけばOKです!
OSを移行して起動ドライブにする手順解説
では、具体的に作業手順を解説していくよ!
ちょっと慎重になるのはBIOSの操作くらいで簡単だから安心して下さい!
1. EaseUS Todo Backup FreeでOSのクローンを作る
OSの移行はソフトを使って、新しいSSDにクローンを作ることで行います!
クローンを作ると言っても、要は、「まるまるコピーしちゃう」ということです。OSはコピー&ペーストではコピペできないので、専用のソフトや機材が必要ですが、今回インストールしてもらっEaseUS Todo Backup Freeであれば、簡単に無料で行うことができます。
それではやっていきましょう!
EaseUS Todo Backup Freeを起動したら、左のメニューから「クローン」を選びます。
画像の通り、ソースのディスクを選ぶチェックボックスが表示されるのでチェックします。
ソースはもともとOSが入っているディスク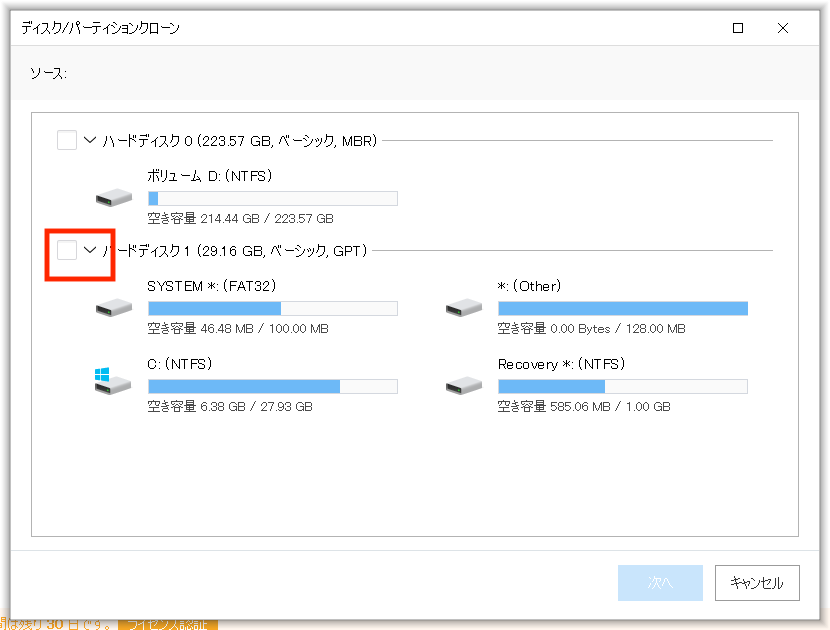
ターゲットは新しいディスクの方です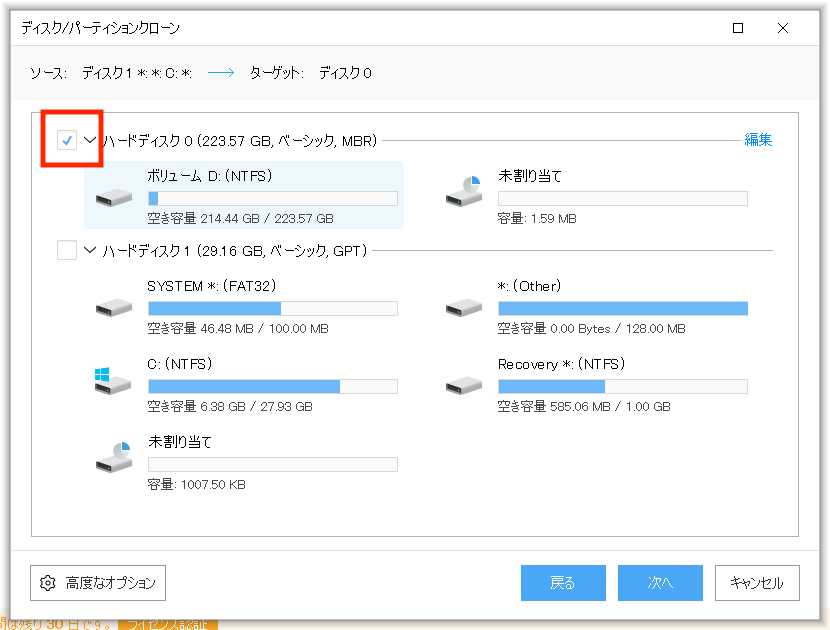
次へと進んでいくと、ターゲットのディスクが消去されるが続ける?と聞かれますので、「はい」を選択。
ディスクの選択を間違わないように!
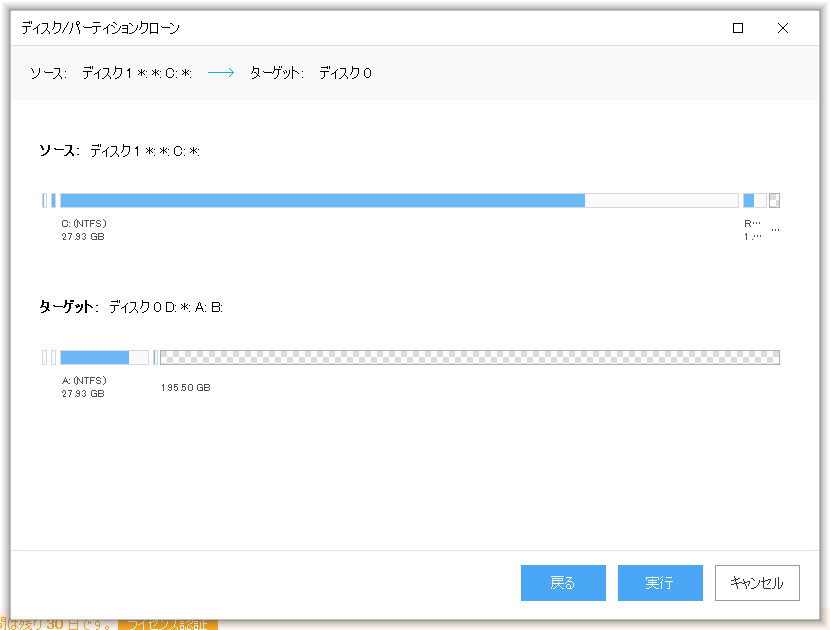
大丈夫なら続けます。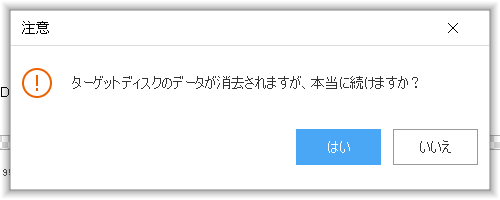
そうすれば、ディスクの初期化が始まり、クローンが行われますので、終了まで待つだけ!
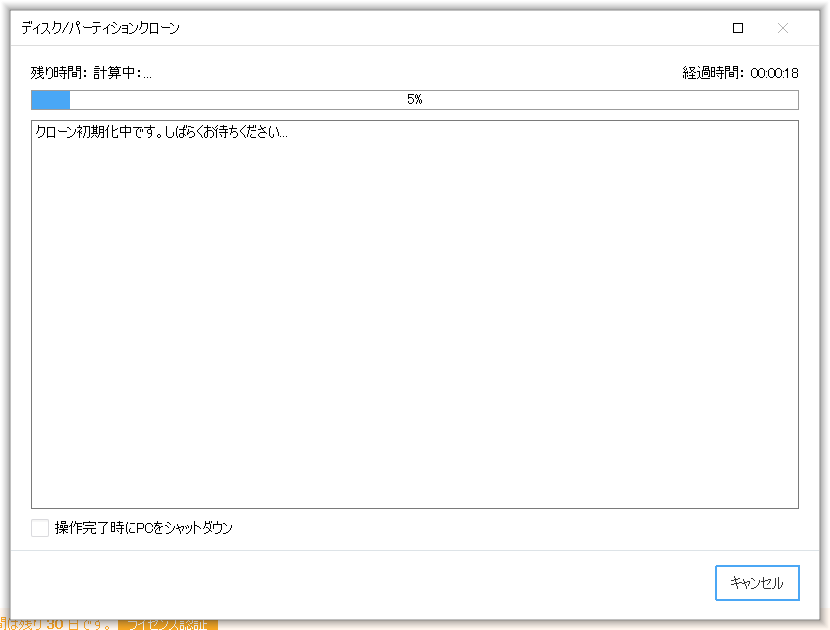
もしも、次のメッセージが表示されたら、WinPEブータブルディクを指示に従い作ります。
クローンにはWinPEブータブルディクが必要とのこと
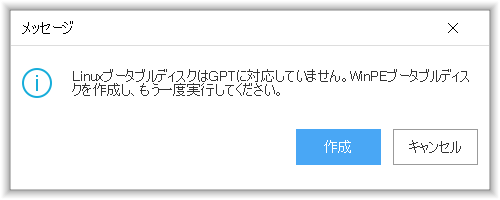
作成します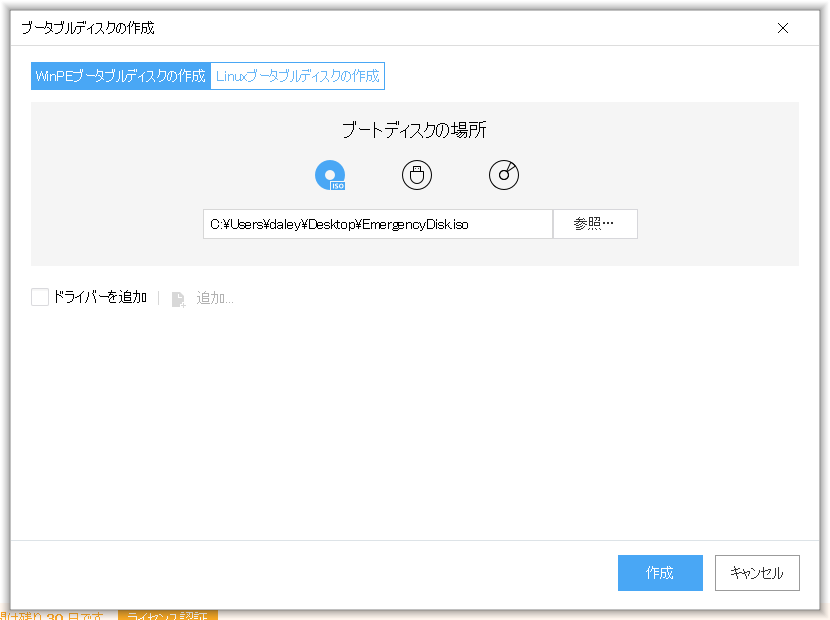
作成が完了するまで待ちます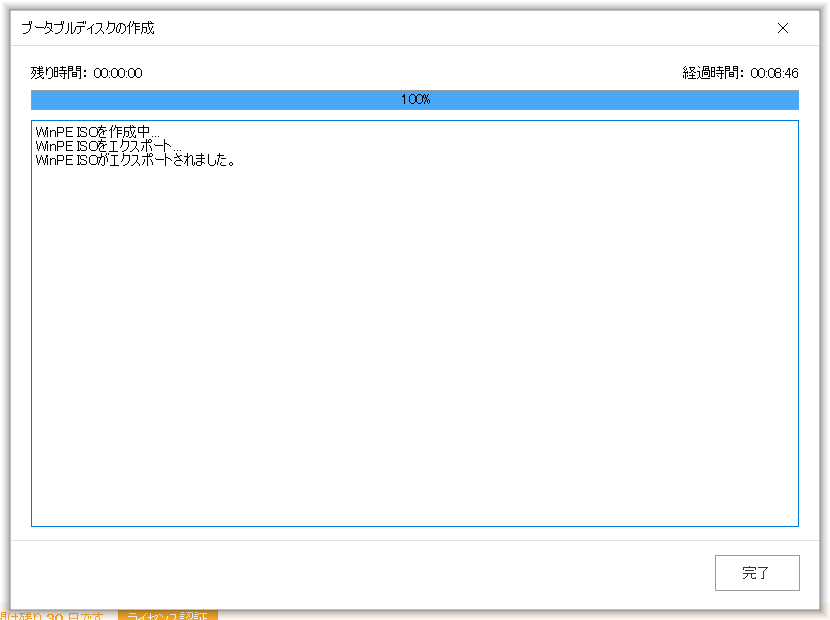
WinPEブータブルディクが作られたら、もう一度クローンの作成の操作をしてみましょう。
再起動も行われ、EaseUS Todo Backup Freeがどんどんクローンを作ってくれます。
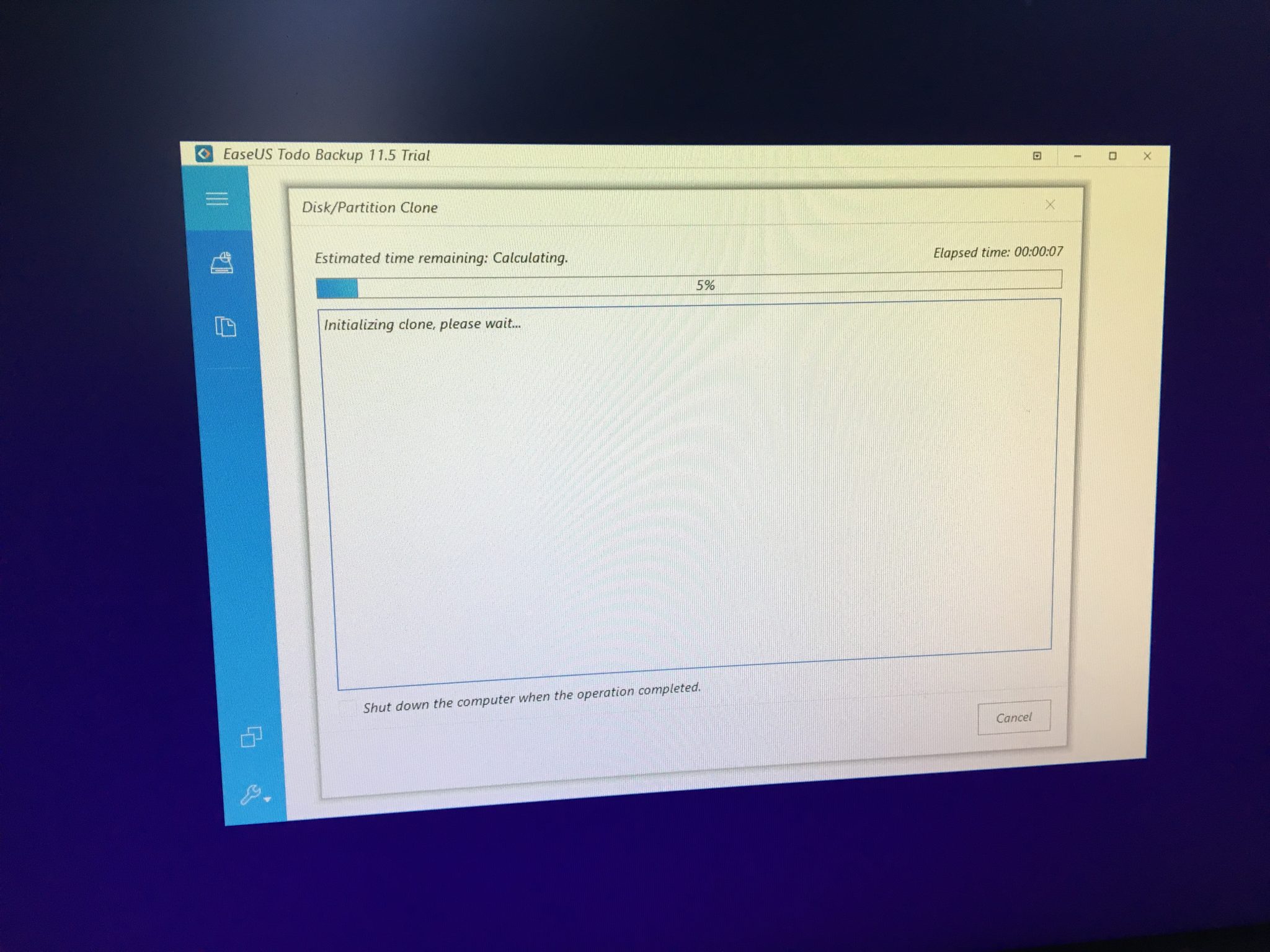
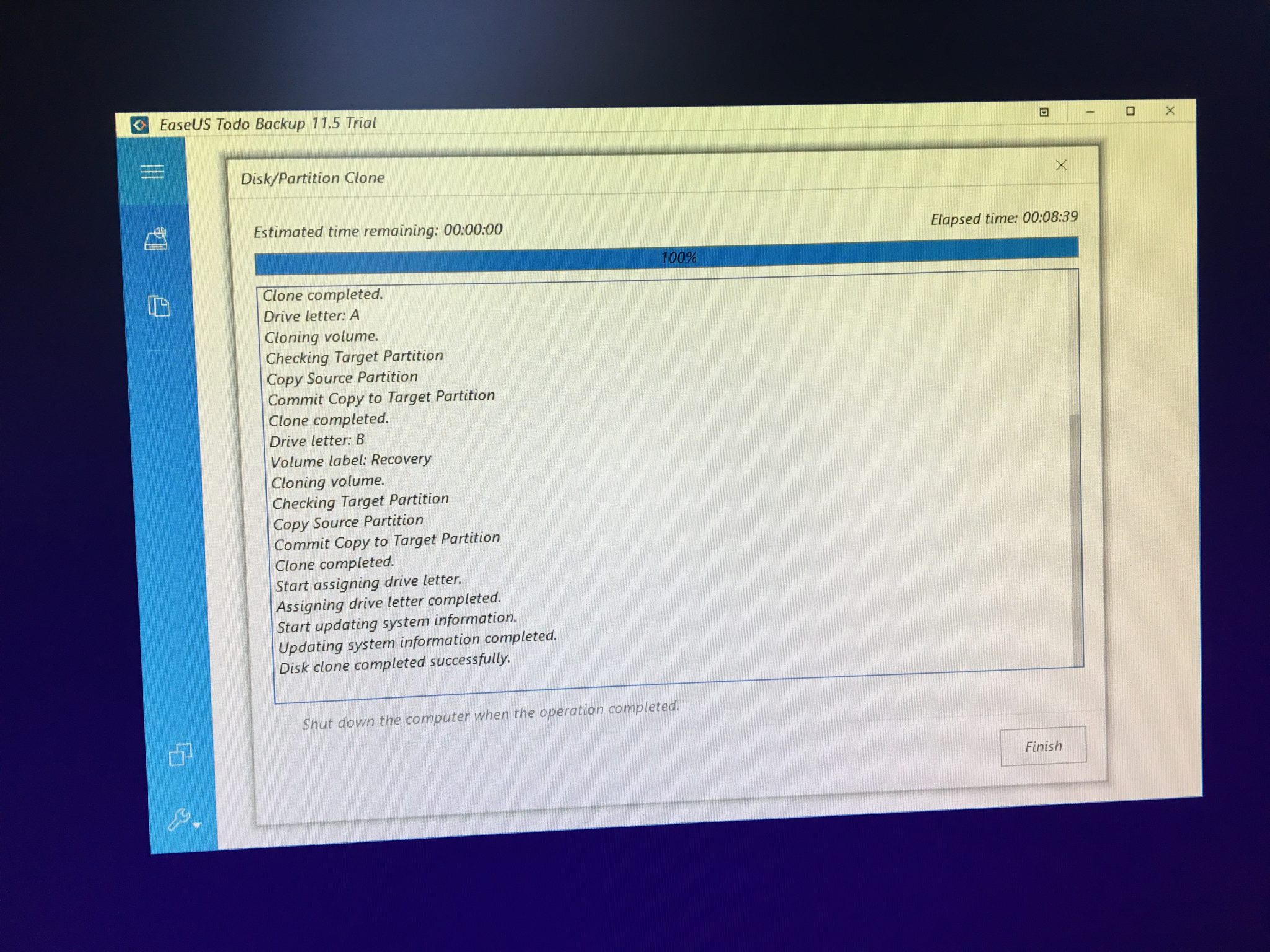
終了したら、「Finish」を押して進みます。そうすれば、問題なくクローンが作られるはずです。
2. BIOSで起動ディスクの変更を行う
無事にクローンが作られたら、起動ディスクの変更を行います。
単純にクローンを作っただけのまま、再起動をしてみても、それは最初のSSDのOSから起動しています。なので、新しいSSDのOSを起動するように設定をしなくてはダメなのです。
でも、安心してください!!BIOSの操作はとっても簡単ですよ!!
※ちなみに、BIOSというのは、パソコンのハードウェアを管理制御をしているプログラムのことです。なので、ハードウェアであるSSDを、どのSSDから起動するか決めるって感じです。
まずはBIOSの起動をします。
LIVA Zの本体の電源を入れたら、「Del」キーを押しっぱなしにします。すると、画像のような、ブルーのユーティリティー画面が表示されます。
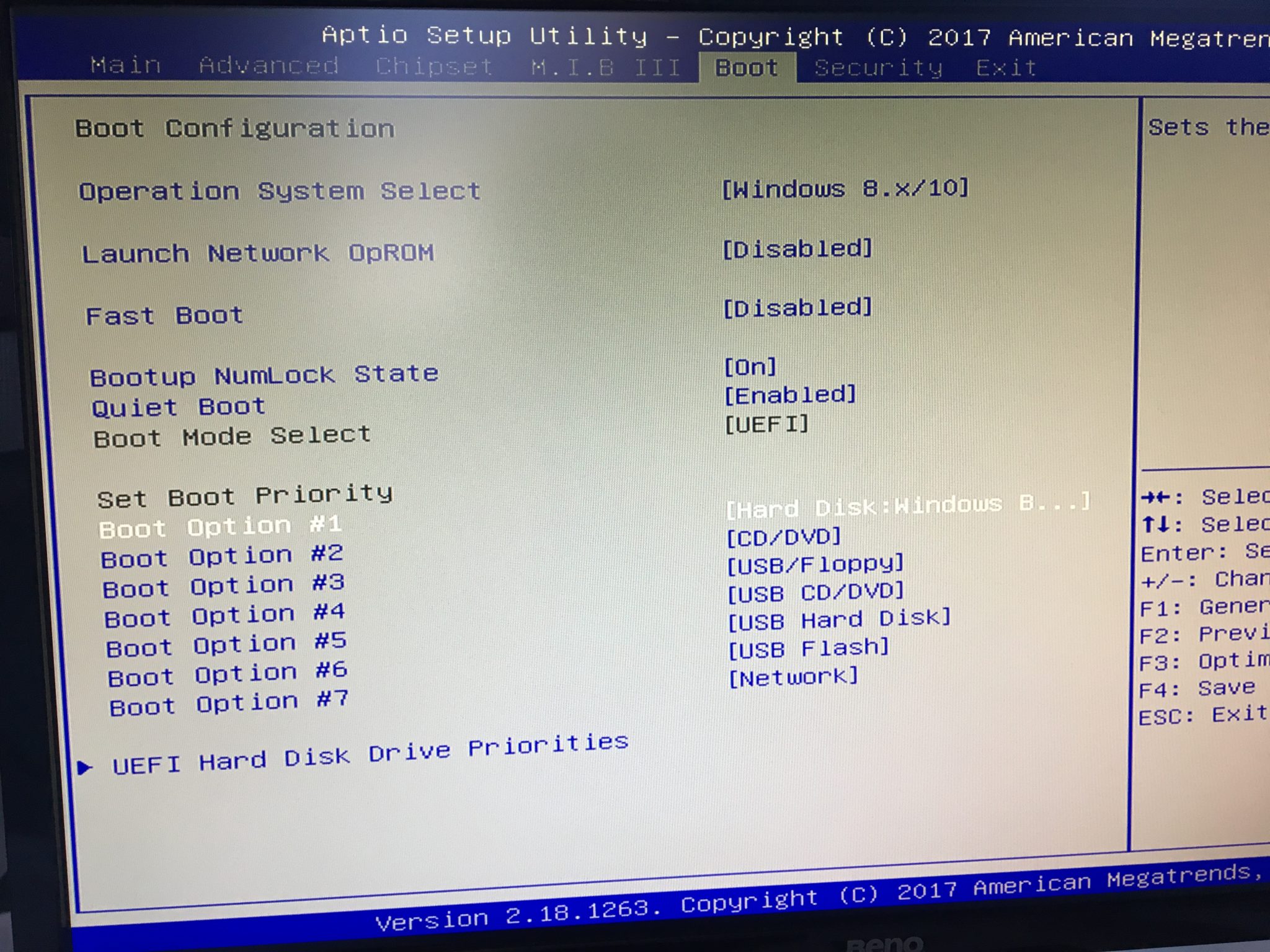
次に、Bootのタブまで十字キーを使って移動します。Bootのメニューの一番下の「UEFI Hard Disk Drive Priorities」を選択してエンターキーで決定します。
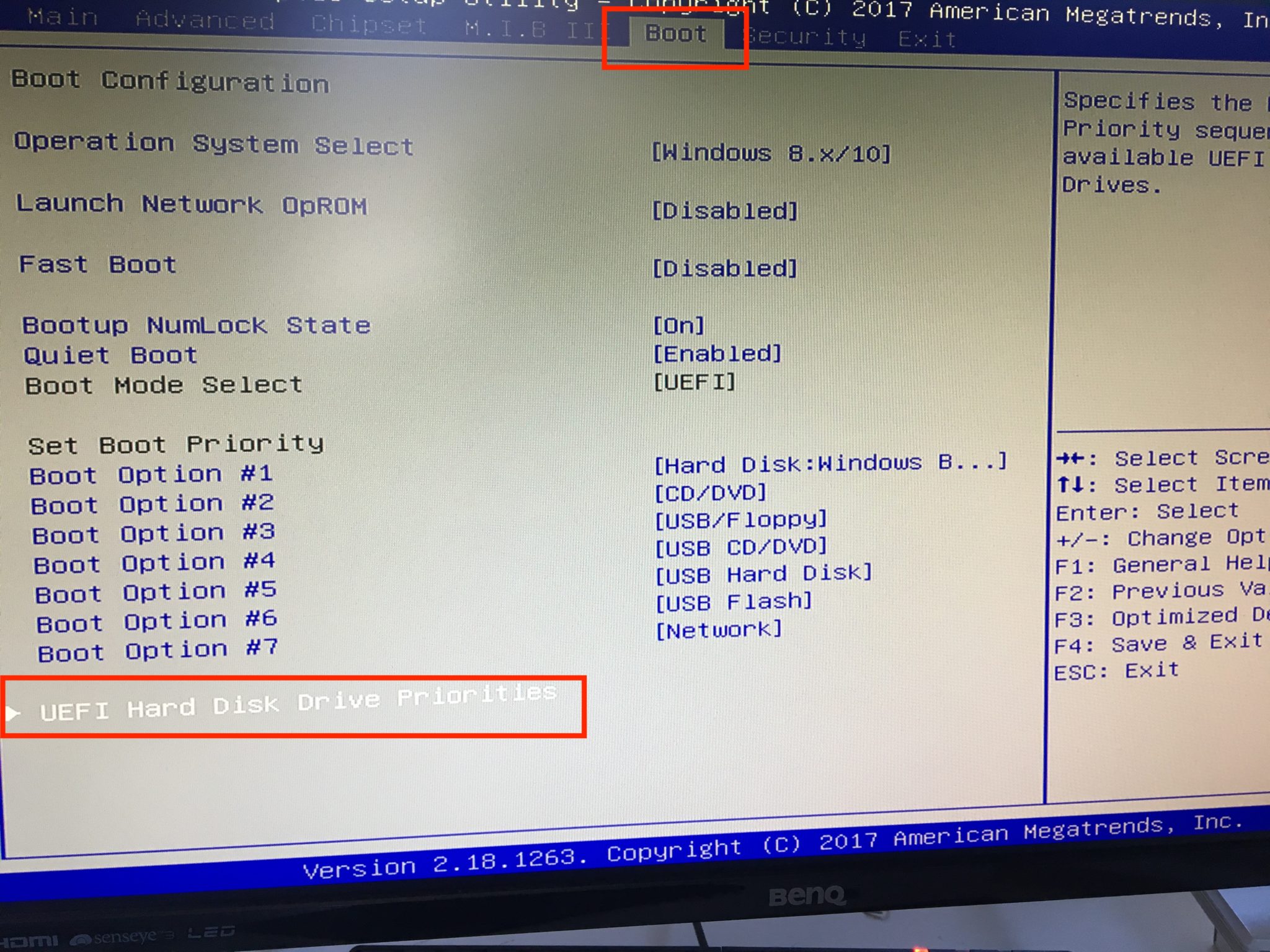
Boot Option #1を選択します。Windows Boot Managerという起動ディスクを選択する項目が出るので、OSをクローンした新しいSSDを選択します。
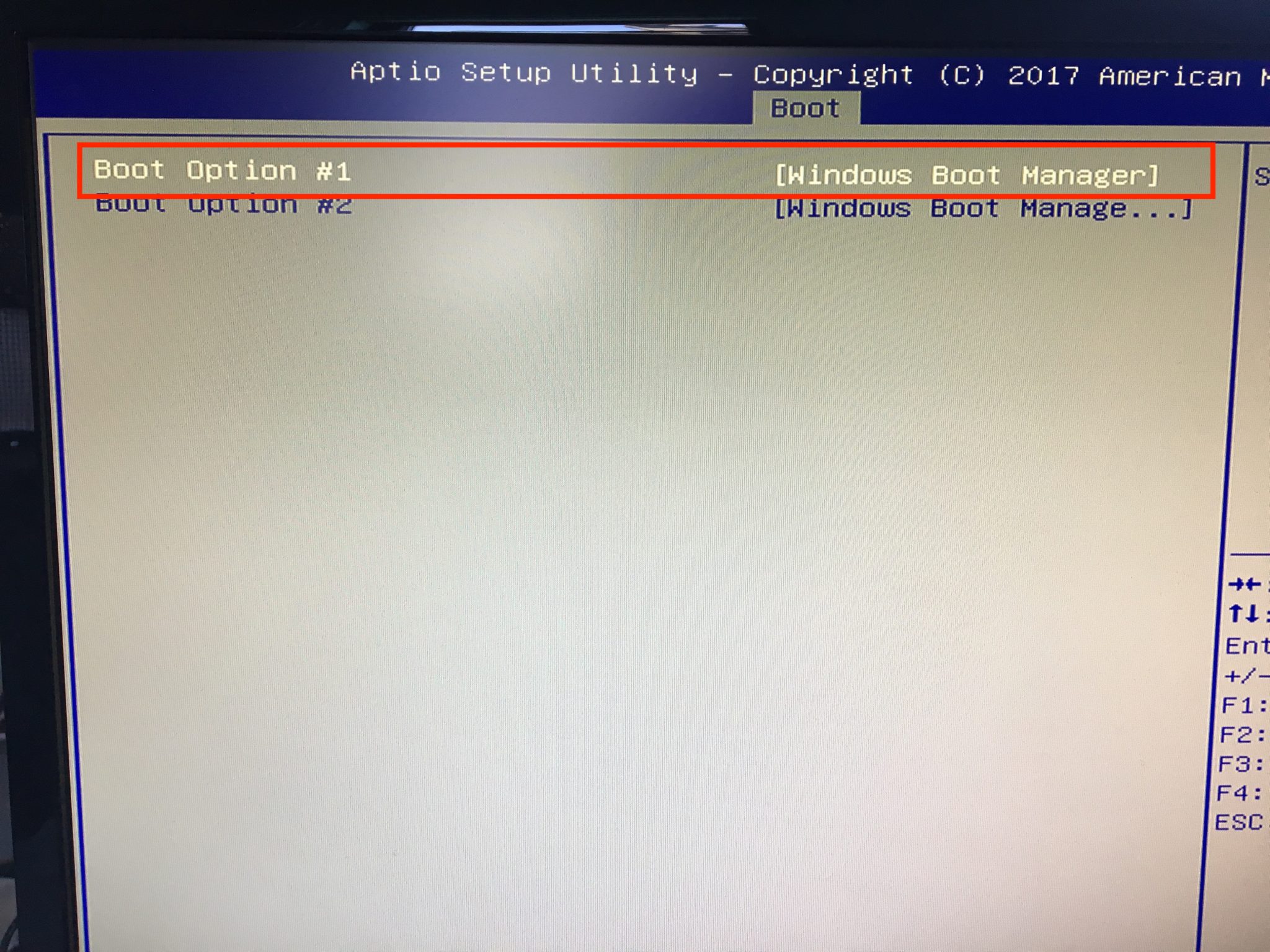
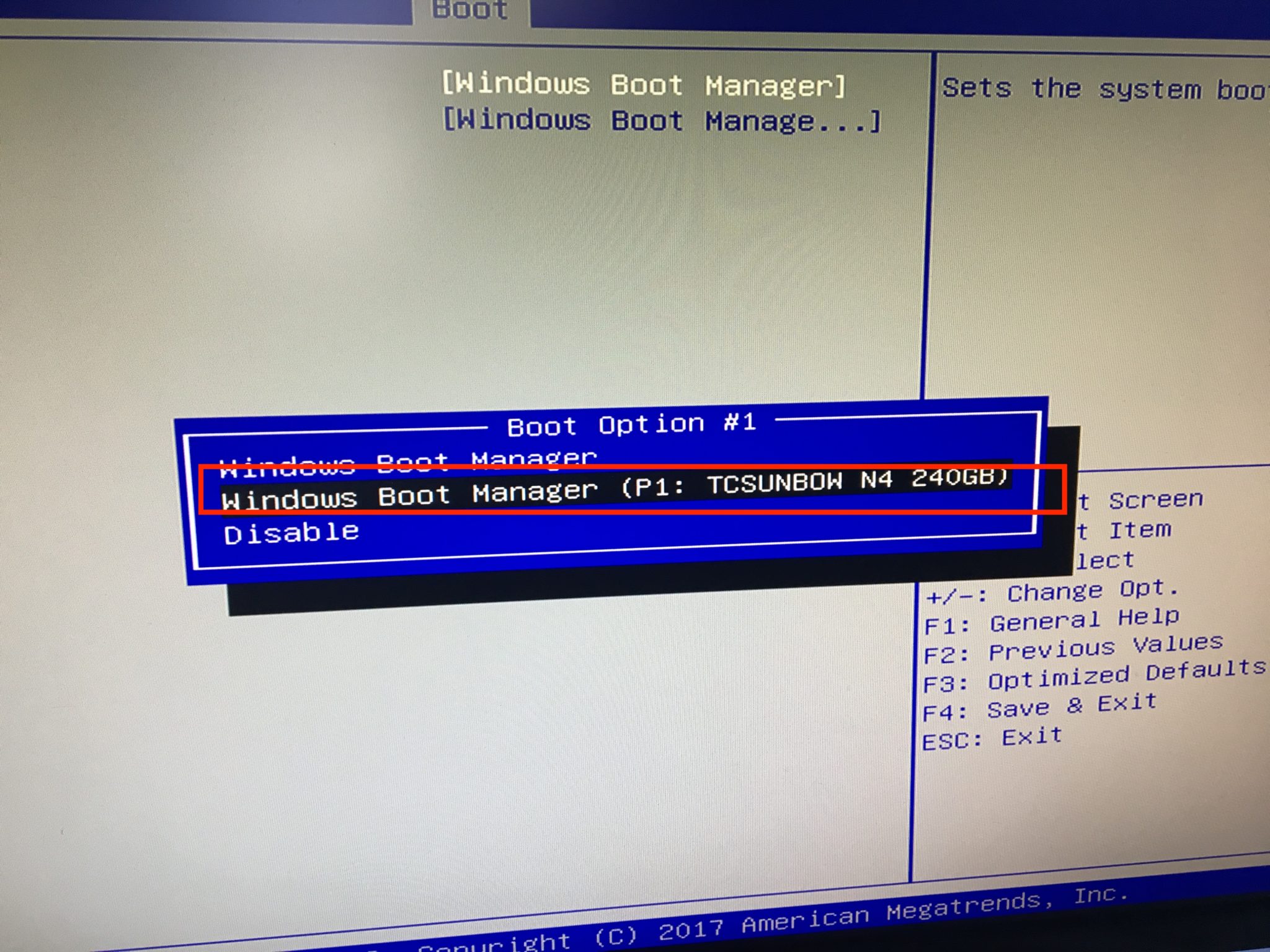
画像のとおり、Set Boot Priorityのoption #1を選択すれば、現在の起動ディスクが表示されるので確認します。
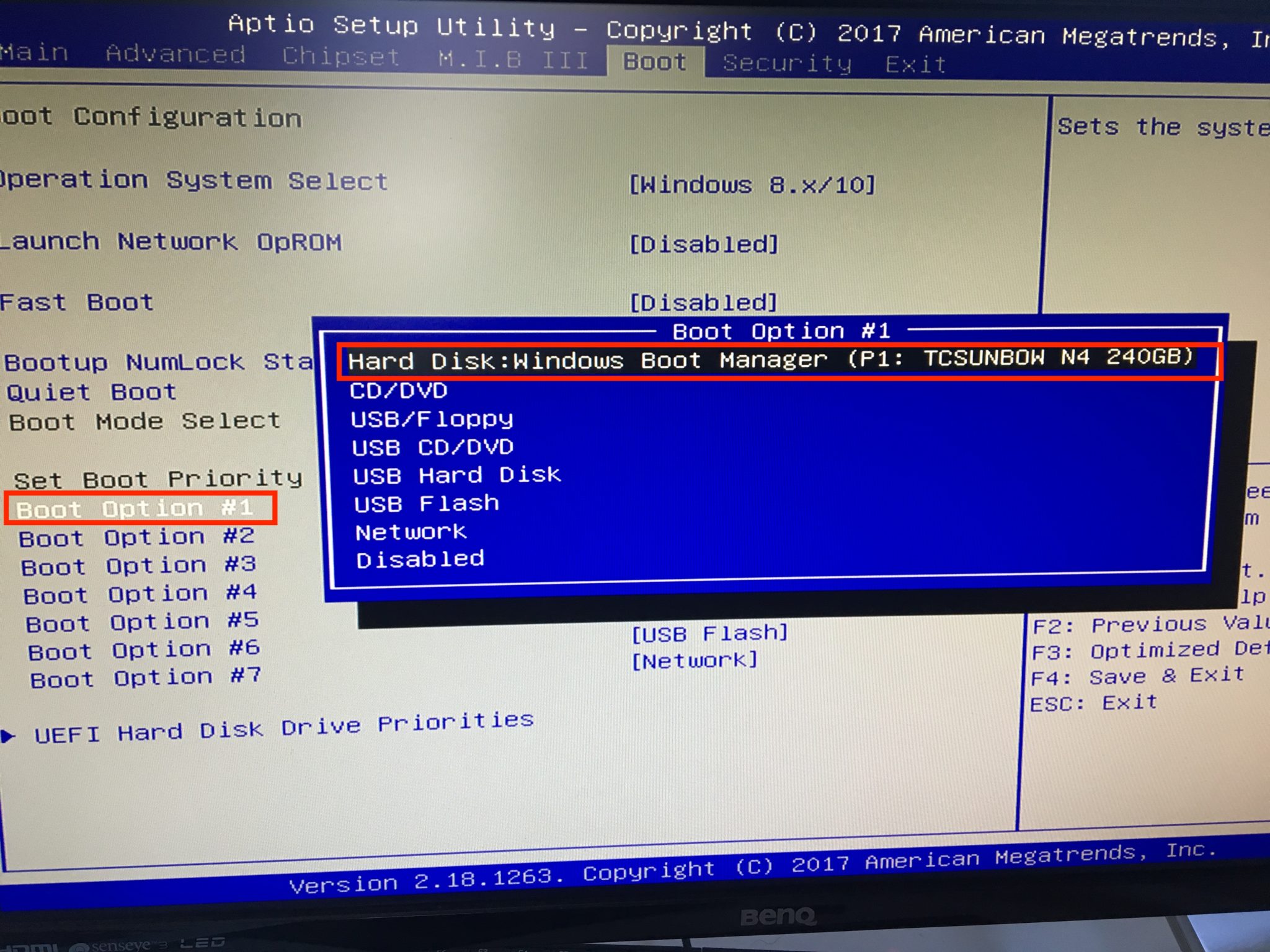
間違いなければ、キーボードのF4を押して、BIOSを保存して終了です。
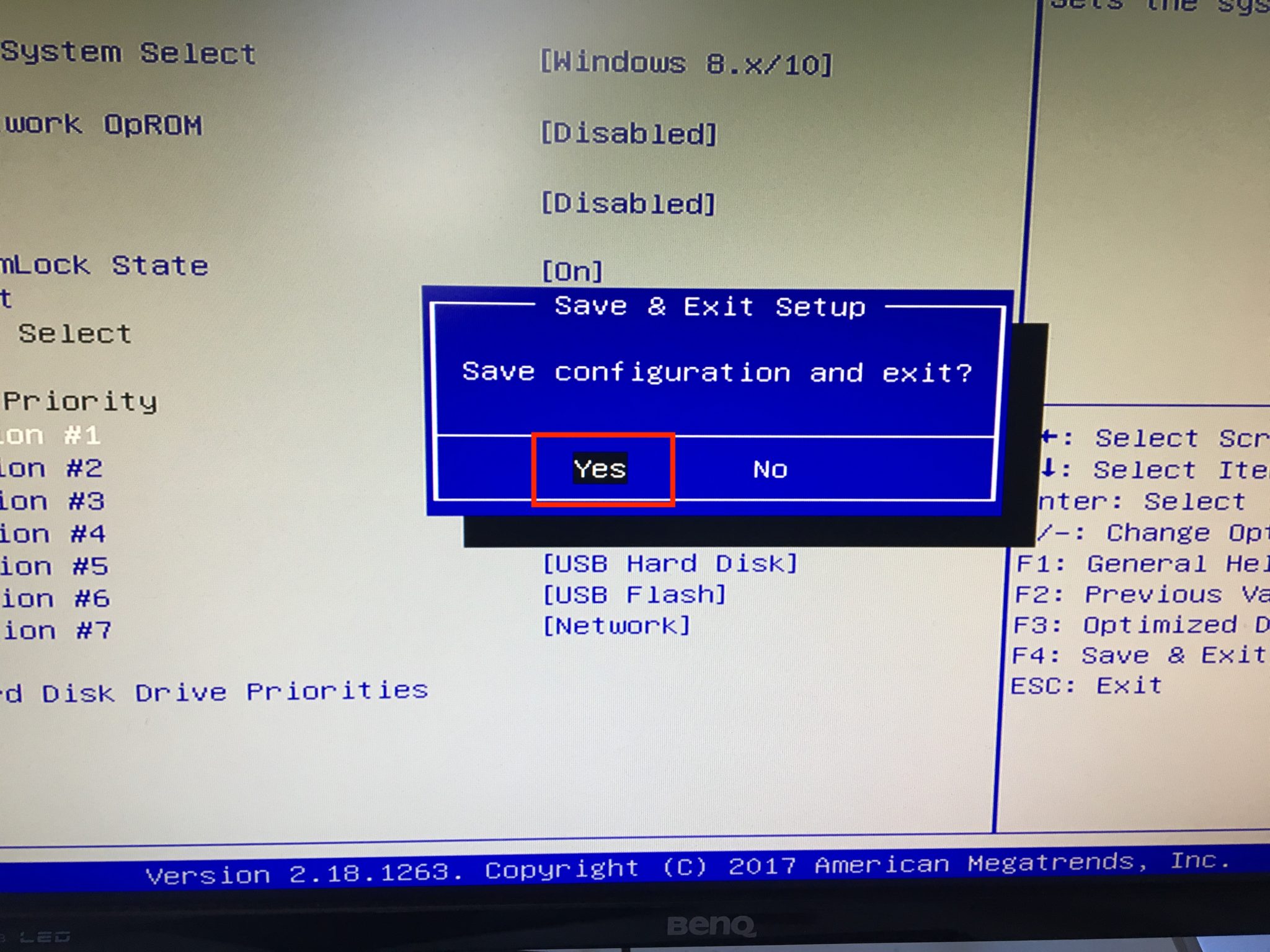
3. 未割り当て分をボリューム化して使えるようにする
無事にOSをクローンして、起動ディスクも変更したぞ!
ところが、プロパティを見てみると、240GBあるはずのディスク容量が元のディスクと同じように30GB程度しか認識していない!それだと、残りの容量をデータ保存などに使えないから、使えるように設定していこう!
「ディスクの管理」を起動する。すると、画像の通り、ディスクのあまりの容量が「未割り当て」になっていることがわかる。未割り当て分の容量をボリュームとしてデータ保存に使えるようにしよう。
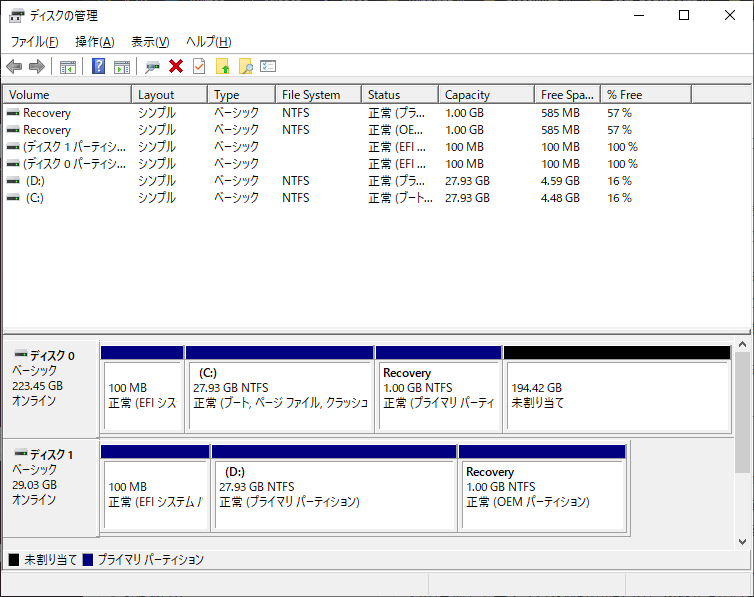
右クリックで新しいシンプルボリュームの作成をしていきます。
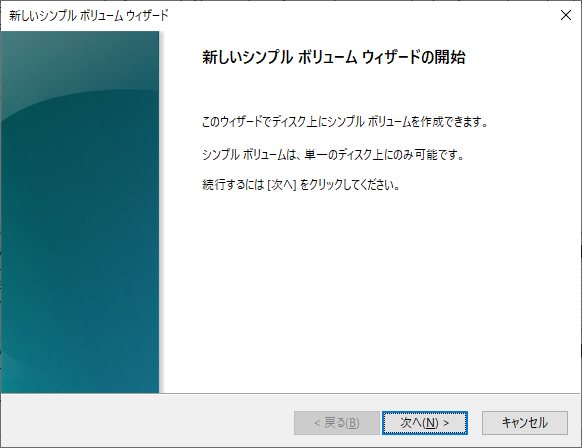
指示に従って設定していきます。よくわからなくてもそのまま次へで基本的には大丈夫です。
容量を決める。最大でOK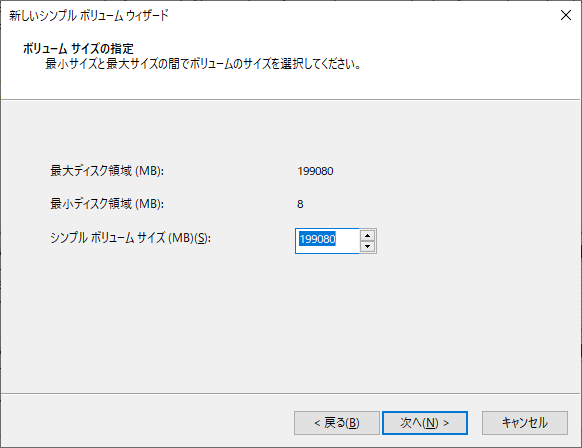
ボリューム名を決める。
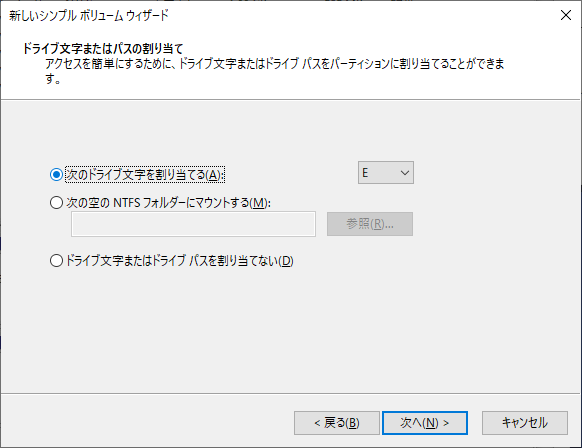
フォーマットする。
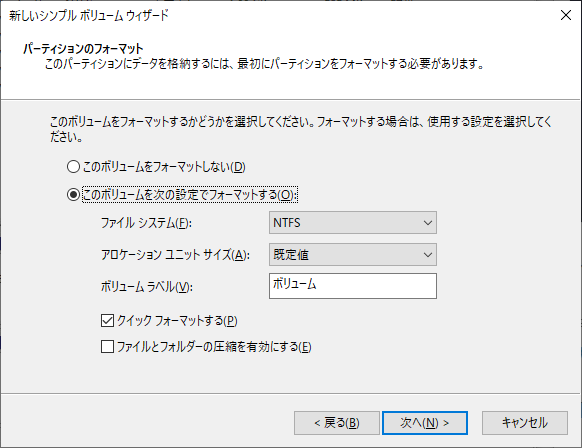
設定が終われば完了をクリックで終了!
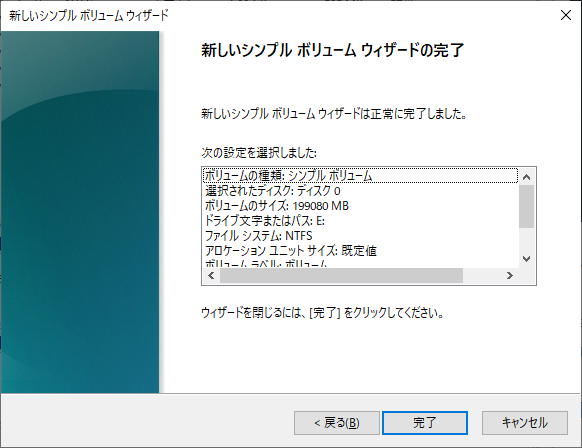
無事、未割り当て分をボリューム化してデータ保存などで使えるようになりました!
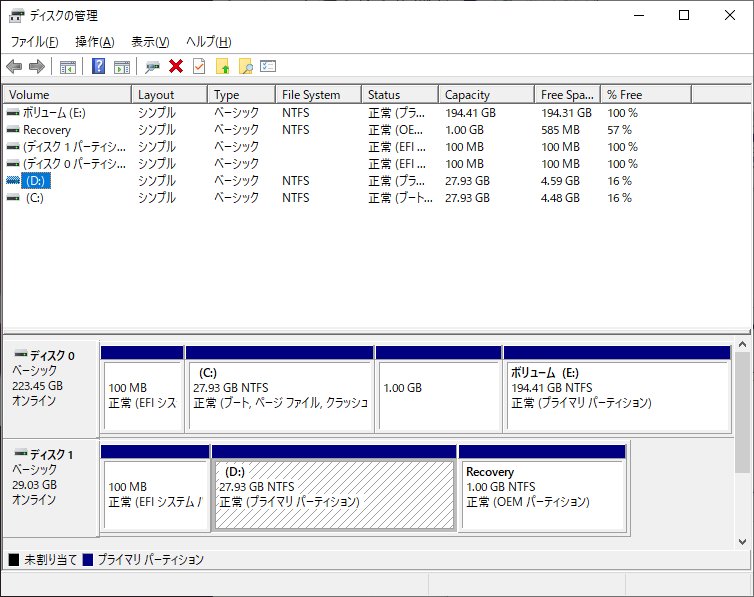
4. 既存のSSDはOSのバックアップとして残しておくか初期化してボリューム化する
さて、最初からついていたSSDですが、今後どのようにしていくか2通りの使い方があると思います。
- OSのバックアップとしてそのまま保存しておく
- 初期化してボリューム化してデータ保存などで活用
OSのバックアップとしてそのまま保存しておくパターン
僕はOSのバックアップでそのままにしておくのが一番いいんじゃないかと思ってます。
僕はバックアップでそのままにしています。
なぜなら、もともとのSSDは容量が小さいからボリュームとしては使いづらいというのが一番です。
もし、容量が今後足りなくなるようであれば、3TBなどの大容量の外付けHDDをよういすればいいだけです。
また、バックアップ自体はそもそもしておくべきなので、あらたに外付けディスクにクローンを作る手間も無いし、物を用意する手間も必要ないので、時間とお金を節約できます。
なので、僕はそのままでいいと思っています。
初期化してボリューム化してデータ保存などで活用
どうしても、少しでも容量が欲しいんだ!って方は、初期化してボリューム化すれば活用することができます。
例えば、ソフトやアプリのインストールは30GBの方にして、作成したデータなどはEボリュームに保存するなどして使い方を工夫してルールを決めれば、使いやすくなるはずです。
もともとついていたSSDを初期化してボリューム化する方法
僕がやった方法は、クローンを作る際に使ったEaseUS Todo Backup Freeを使います。
ディスクの管理では、なぜかエラーが出て初期化できなかったのです。
EaseUS Todo Backup Freeのメニューから、「データの消去」を選択します。
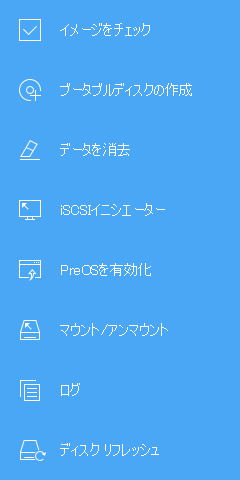
そうしたら、データを消去したいディスクを選択して、実行します。データの消去が終われば完了です。
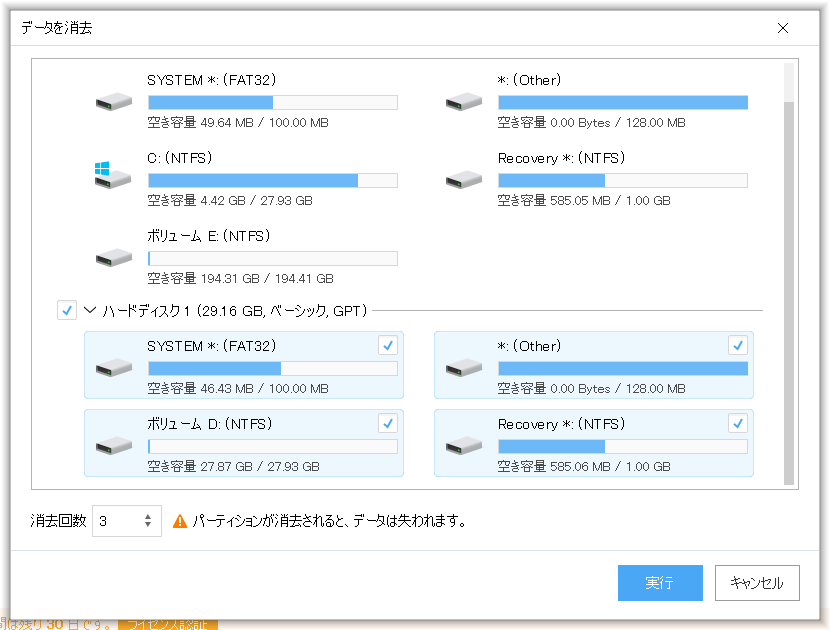
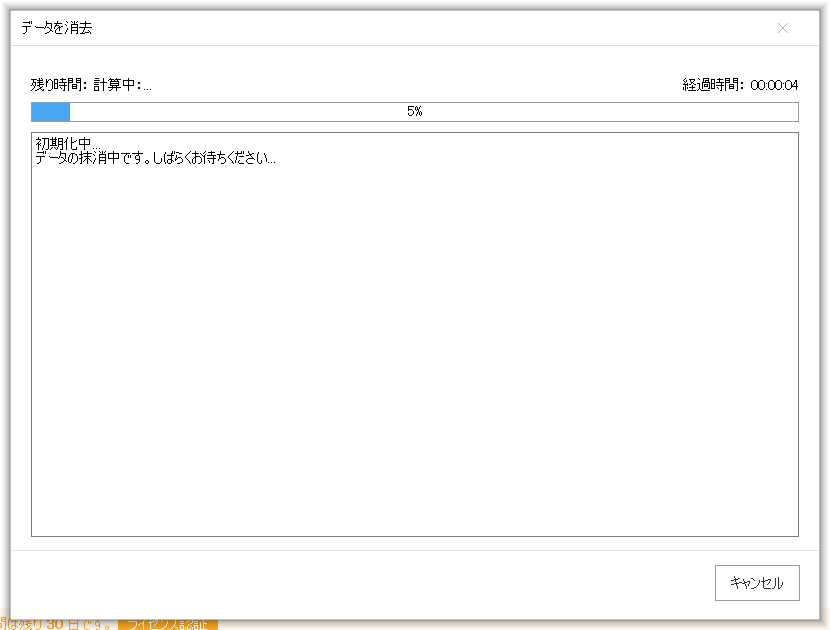
EaseUS Todo Backupで簡単にクローンを作成しよう!
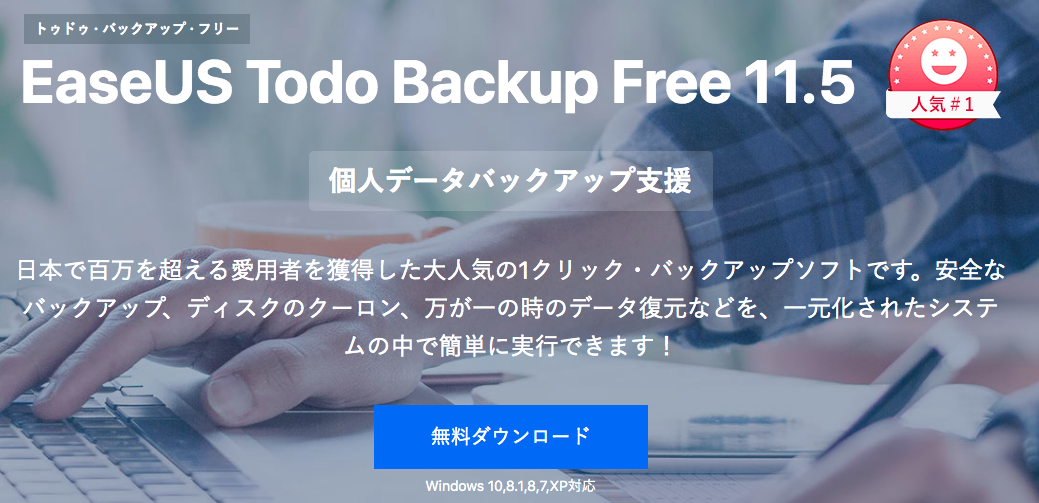 EaseUS Todo Backupなら紹介したディスククローンの他にバックアップやデータ復元が可能になります。
EaseUS Todo Backupなら紹介したディスククローンの他にバックアップやデータ復元が可能になります。
直感的な操作と常に結果をプレビューして確認できるので安心です。
ポイント
LIVA Zでストレスなく操作ができるのでとても軽い
ソフト単品が安価で買い切り
日本語対応・24時間カスタマーサービス・返金保証あり
さらに今ならEaseUS最大50%OFFのキャンペーン開催中!!

期間限定のお得なキャンペーンが現在開催されているので要チェックです!
主要3ソフトなら50%OFFで購入可能。
当ブログでも紹介してあるEaseUS Todo BackupとEaseUS Partition Masterのセットなら5990円引きになってます!
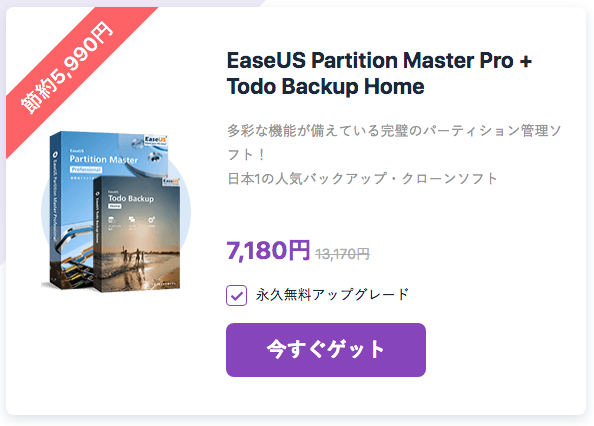
つまりソフト1本が無料で貰えちゃいます!
お得なキャンペーンをお見逃しなく!/
さいごに
以上、OS移行して起動ディスクの変更をする方法の説明でした。説明文で読むと長くて大変そうかもしれませんが、実際やってみると拍子抜けなくらい簡単ですよ!
コスパの良いLIVA Zがさらにパワーアップできました!
ぜひ試してみてくださいね!
LIVA Zのカスタマイズ増設したSSD及びCドライブ容量不足解消についてはこちらの記事も参考にしてください。
ECS LIVA Z Celeron N3350のSSD・メモリ増設レビュー【評判・評価】
【簡単10分】ECS LIVA ZのメモリとSSDの増設方法と手順【分解写真付き】
【簡単】ECS LIVA ZのOSを移行した起動ドライブ容量を増やす方法【動画有】【Cドライブ容量不足解消】
36種のカスタムモデルをご紹介





